
Twitterのユーザーをブロックしたことはありますか?
ブロックを使わなければならないほど、迷惑に感じた相手とは関わり合いたくないですよね。
あなたが複数のアカウントを持っていて、その全部で迷惑な相手をブロックしたい場合、アカウントの数だけブロックの設定をしなければいけません。
ブロックの設定方法といえば、手動でおこなうのがメジャー・・・
簡単に別アカウントにブロックしたユーザーの情報を共有することができたら便利だと思いませんか?
この記事では、それを可能にする「ブロックリスト」と呼ばれる機能を紹介します。
ぜひ、覚えて活用しましょう。
1.「ブロックリスト」とは、ブロックしたユーザーをまとめたCSVファイルのこと
最初に、ツイッターには「ブロック」と呼ばれる機能があります。特定のユーザーとの交流を断ち切るために使われるものです。
そして「ブロックリスト」とは、先程のブロック機能を使用したユーザーアカウントのデータをまとめたCSVファイルのこと。
いわゆるツイッターのブラックリストに当たります。
ツイッターの公式としては、ブロックリストはCSVファイルと定義付けています。
しかし、ユーザーの間では「ブロックしたアカウント(ブロックしているアカウント)」という、ブロックしたユーザーが一覧で表示されるページのことをブロックリストと呼ぶ人もいます。
いずれもツイッターのアカウントを作成した直後から誰でも自由に使えます。利用するための設定・手続きはありません。
ここでは、「ブロックリスト」に関する機能の特徴を3つ紹介します。
「ブロックしたアカウント(ブロックしているアカウント)」について知りたい方は、次の項目へ移動してください。
特徴1. 非公開だから他人が見る方法はない
ブロックリストの中身をのぞけるのはアカウントの持ち主だけです。ブロックリストに登録されているユーザーはもちろん、のぞき見ることができる外部アプリ・ツールも無いです。
ちなみに、ツイッターには「リスト」という機能があります。リストでは、公開・非公開にするかを選択できますが、ブロックリストには非公開しかありません。
なお、リストの詳細については、こちらの記事で解説しています。
twitterのリストで必要な情報を得よう!作り方や見方も!
特徴2. ブロックしたユーザーを他人と共有できる
特徴1. 非公開だから他人には分からない でも紹介したように、ブロックリストの情報を見られるのは自分だけです。
ただ、ブロックリストはCSVファイルとして、エクスポート・インポートすることが可能です。そのCSVファイルをメーラーなどで他人に宛てて送信すれば、第三者も見られるようになります。
つまり、簡単に複数のツイッターアカウントに、ブロックリストに登録されているデータをコピーすることができるのです。
エクスポートとインポートの機能を活かし、有志がまとめた迷惑ユーザーのブロックリストを、インターネット上で配布しているサイトもあります。
エクスポートとインポートの仕方については、 ブロックリストをエクスポート(ダウンロード)する方法 から ブロックリストをインポート(アップロード)する方法 で紹介します。
その際、PCが必要となりますので注意してください。
特徴3. 誤ってブロックした人を検索できる
ブロックリストは、ブロック機能を使用した時点で、ツイッターのシステムが自動的にユーザー情報を追加登録します。操作を誤ってブロックしたユーザーを探したいときに便利な機能です。
なお、ブロックリストに追加された相手に通知されることはありません。
2. ブロックリストをエクスポート(ダウンロード)する方法
ブロックリストは、CSVファイルでダウンロードできます。そのダウンロードしたファイルデータをメールなどに添付して送信すれば、他の人とも共有することができます。
ただし、エクスポートできるのはPCブラウザからのみです。iPhone・Androidといったスマートフォン端末には対応していません。
ダウンロードしたCSVファイルの送信には、お好みのメーラーを使いましょう。
エクスポートの共通手順
エクスポートには「一括」「個別」「インポート済み」の3通りの方法があります。ここでの手順を進めた後、必要な項目を読み進めてください。
(1)ブロックリストの画面を開く
(2)メニューからエクスポートを選ぶ
- [詳細設定オプション][リストをエクスポート]の順にクリック
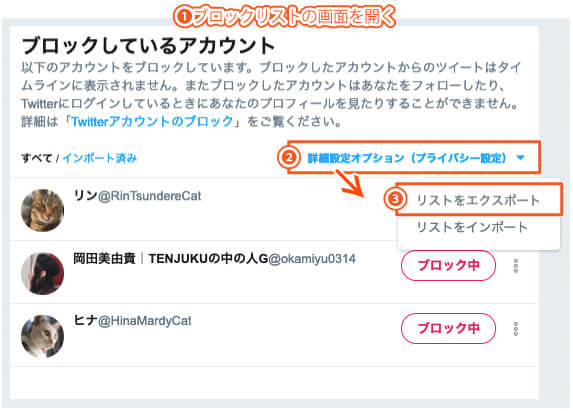
一括でCSVファイルをエクスポートする方法
全部のデータが欲しい場合は、こちらの方法を使いましょう。
エクスポートの共通手順 をおこなってから、次の手順に進んでください。
- 次の項目にチェックが付いていることを確認する
- [すべてのブロック済みアカウントを含む]
- [エクスポートしたいアカウント]
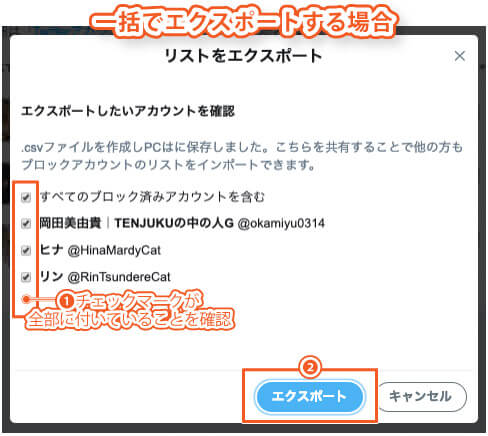
個別でCSVファイルをエクスポートする方法
特定のデータが欲しい場合は、こちらの方法を使いましょう。
エクスポートの共通手順 をおこなってから、次の手順に進んでください。
- [エクスポートしたいアカウント]にチェックが付いていることを確認する
- [エクスポート]をクリック
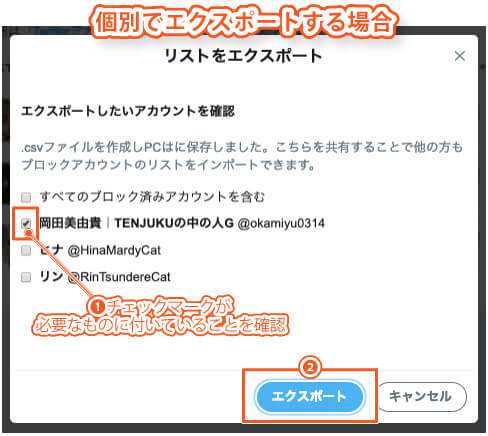
- 「リストがダウンロードされました」と表示されたら[完了]をクリック
- ダウンロード完了
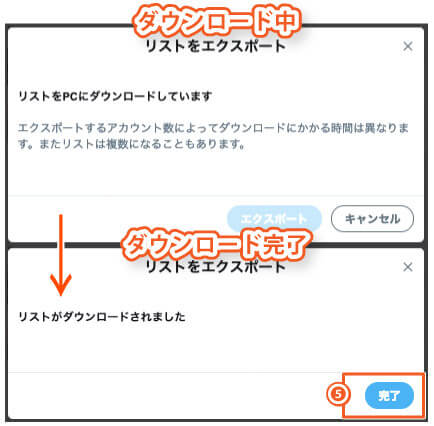
過去にインポートしたリストをエクスポートする方法
以前、インポートしたデータだけが欲しい場合は、こちらの方法を使いましょう。
エクスポートの共通手順 をおこなってから、次の手順に進んでください。
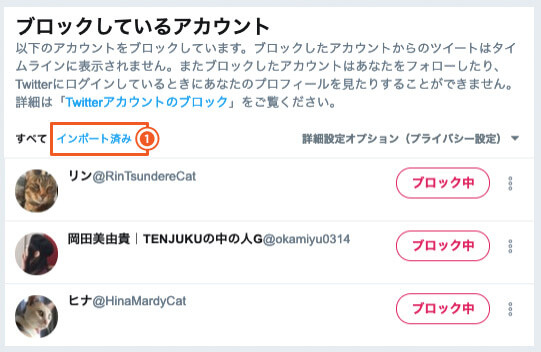
- [詳細設定オプション(プライバシー設定)][リストをエクスポート]の順にクリック
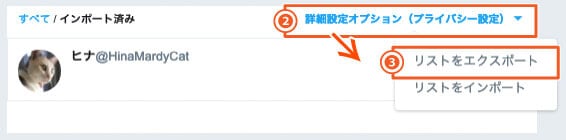
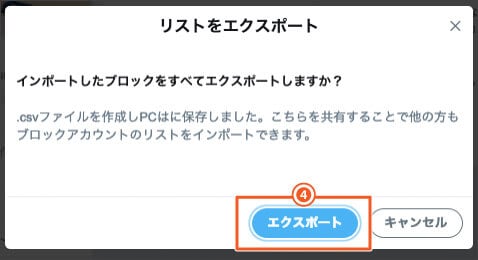
- 「リストがダウンロードされました」と表示されたら[完了]をクリック
- ダウンロード完了
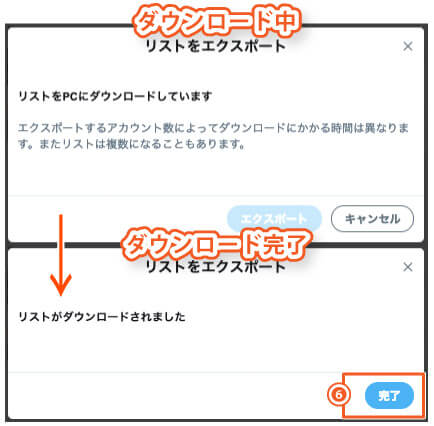
3. ブロックリストをインポート(アップロード)する方法
前章では、エクスポートの方法を説明しました。
ここでは自分がダウンロードしたもの、または他の人から受け取ったCSVファイルを、ツイッターのアカウントにインポートする方法を解説します。
エクスポートと同じようにインポートできるのはPCブラウザからのみです。iPhone・Androidといったスマートフォン端末には対応していません。
(1)ブロックリストの画面を開く
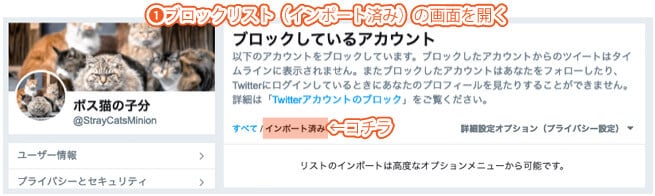
(2)メニューからインポートを選ぶ
- [詳細設定オプション][リストをインポート]の順にクリック
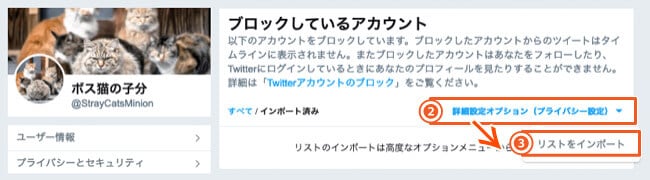
- [アップロードするファイルを添付] をクリック
- CSVファイルを選択したら[プレビュー]をクリック
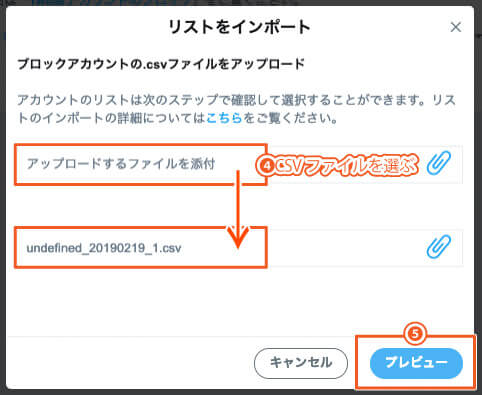
(3)インポートするユーザーIDを選択する
- [インポートしたいアカウント]にチェックが付いていることを確認する
- [ブロック]をクリック
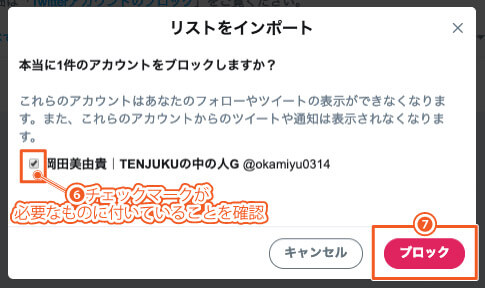
(4)CSVファイルの読み込み完了
- 「リストがダウンロードされました」と表示されたら[完了]をクリック
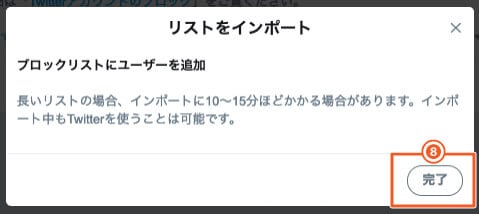
- インポートが完了すると、ブロックリスト(すべて、インポート済み)の各ページに、ユーザーが追加される
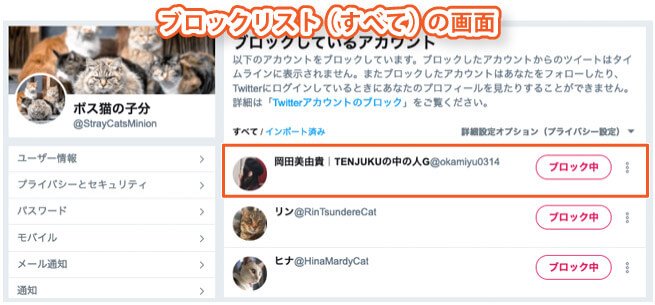
4. ブロックリストに関するQ&A
ここではブロックリストに関する疑問に回答します。
Q1. エクスポートファイルに表示される情報は?
エクスポートファイルには、アカウントを識別する「ユーザーID」と呼ばれる数字のみが記載されます。ユーザーのパスワード・年齢・誕生日・性別といった個人を特定できるような情報は含まれません。
なお、ユーザーはPC・モバイルブラウザで、以下のページにアクセスすることで確認できます。
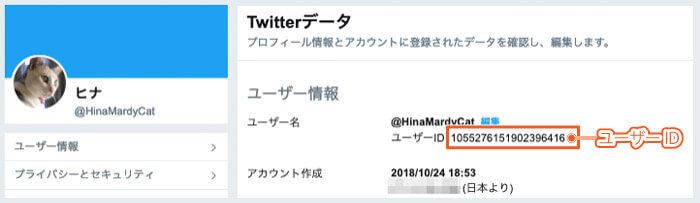
Q2. ダウンロードしたCSVファイルの中身が真っ白
一括でCSVファイルをエクスポートする方法 の途中にある設定画面で、[すべてのブロック済みアカウントを含む]だけにチェックマークを付けた状態で進行すると真っ白のファイルになります。
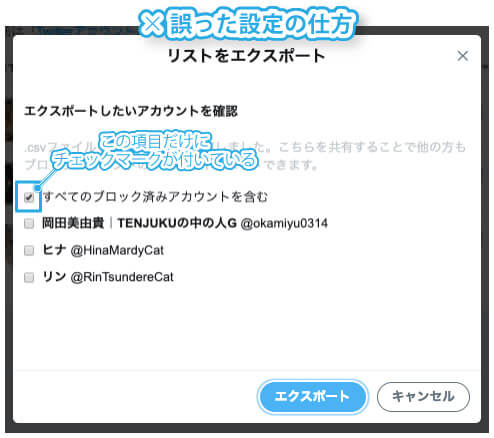
《解決策》
Q3. エクスポートしたいユーザーが表示されない
エクスポートするのに適切ではない画面から処理しようとしたときに起こる問題です。
ブロックリストの表示画面は「すべて」「インポート済み」の2種類あります。さらに、それぞれのブロックリストに表示されるユーザーや、エクスポートできるデータにも違いがあります。

上記の表の通り「ブロックリスト(すべて)」とは、ブロックした全員のユーザーIDをまとめて1回でエクスポートする機能ではないのです。
そのため、「すべて」の画面からエクスポートを試みても、インポートしたユーザーについては設定画面で表示されなくなるのでエクスポートすることはできません。
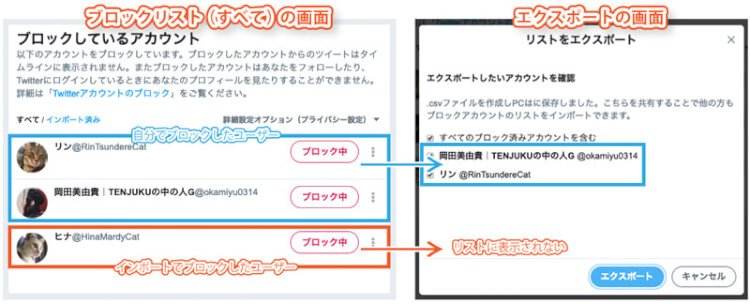
《解決策》
- 「すべて」「インポート済み」の画面から別々にエクスポートする
Q4. CSVファイルが分割してダウンロードされた
5,000アカウントを超えたブロックリストは、複数のファイルに分割されます。
5. ブロックしたアカウントの見方
ここまでブロックリストについて説明しました。
次に「ブロックしたアカウント」のページ画面が、ツイッターのどこから表示できるかの手順を説明します。
ここでは、iPhoneの画面を使った手順で解説します。
- ホーム画面の左上にある[プロフィールアイコン]をタップ
- [設定とプライバシー] をタップ
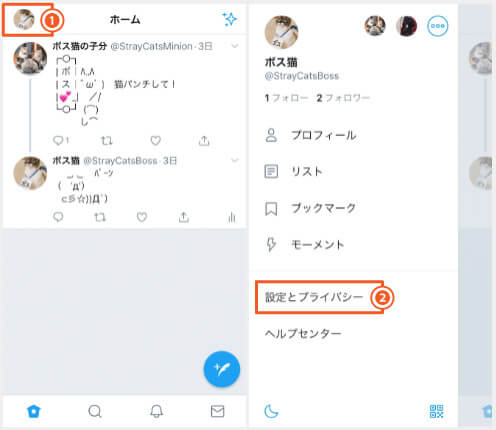
- [プライバシーとセキュリティ]をタップ
- ページ下部へスクロールし、セキュリティの [ブロックしたアカウント]をタップ
- 「ブロックしたアカウント」が表示されたら完了
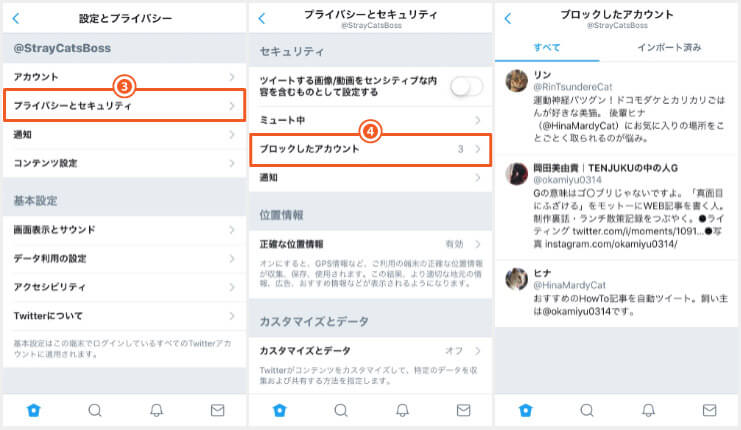
PCブラウザで見るやり方
PCブラウザからブロックしているアカウントのリストの画面を開く方法は2種類あります。
《その1. URLを開く》
《その2. 設定メニューで開く》
- ホーム画面の右上にある[プロフィールアイコン]をクリック
- [設定とプライバシー] をクリック
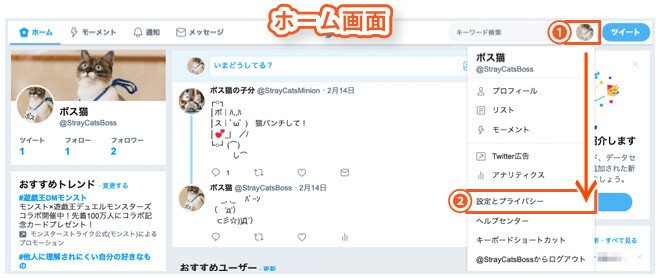
- [ブロックしたアカウント]をクリック
- ページ上部に「ブロックしているアカウント」が表示されたら完了
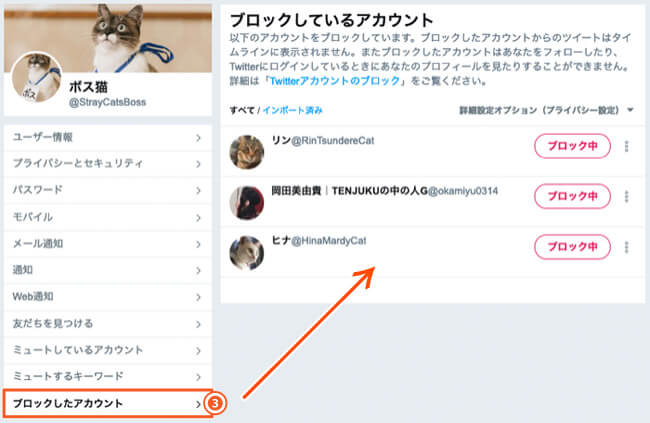
6. ブロックしたアカウントの削除の仕方
ブロックしたアカウントのリストに登録されている情報の掲載を取り消す方法は「ブロック解除」をおこなうだけです。
ブロックしたアカウントのページから削除されたユーザーは、CSVファイルにもエクスポートされなくなります。
ここでは、作業手順をiPhoneの画面を使って解説します。
(1)ブロックしたアカウントのリストを開く
- ホーム画面の左上にある[プロフィールアイコン]をタップ
- [設定とプライバシー] をタップ
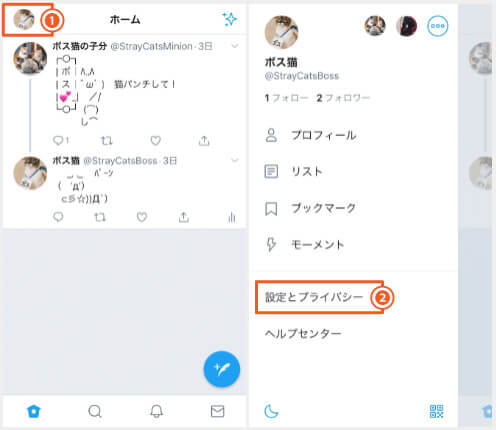
- [プライバシーとセキュリティ]をタップ
- ページ下部へスクロールし、セキュリティの [ブロックしたアカウント]をタップ
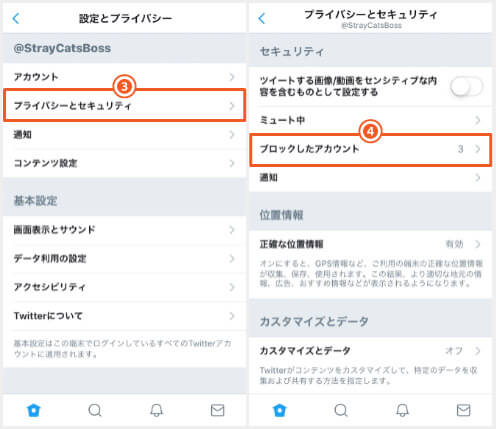
(2)指定のユーザーをブロックしたアカウントのリストから削除する
- 削除したいユーザーの[プロフィールアイコン]をタップ
- プロフィール画面の右上にある[ブロック中]をタップ
- [ブロックを解除する]をタップ
- 画面上に「ブロック解除」と表示されたら完了
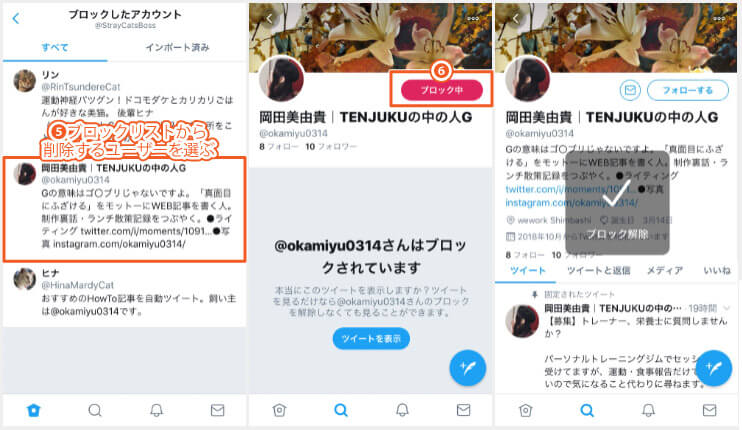
PCブラウザで削除するやり方
PCブラウザで見るやり方 で説明したように、ブロックリストの画面を表示させる方法は2種類あります。
ここでは、ページURLを使った手順で解説します。
(1)ブロックしているアカウントのリスト画面を開く
(2)ブロック解除のボタンを押す
- 削除したいユーザーの[ブロック中][ブロック解除]の順にクリック
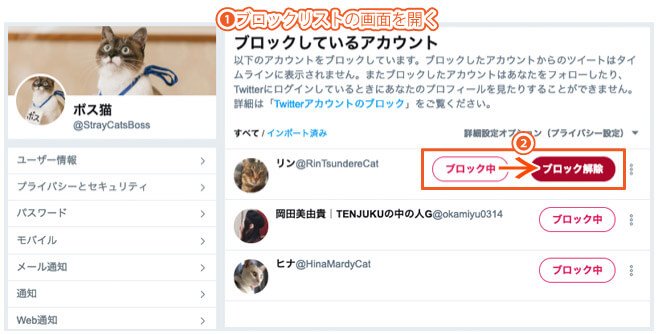
(3)ボタンの名前が「フォローする」に変わったら完了
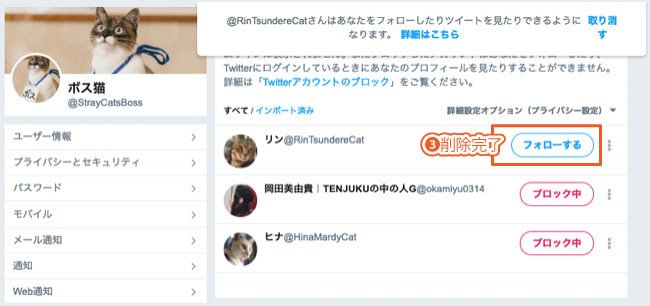
(4)ページ画面を更新すると、ブロックしているアカウントのリストにユーザーが表示されなくなる
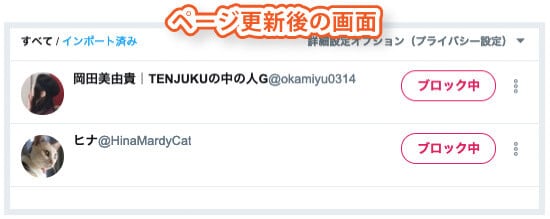
まとめ
最後にブロックリストの使い方のポイントをまとめます。
- ブロックリストとは、ブロックしたユーザー情報をまとめた「CSVファイル」「一覧ページ」のことを指す
- ブロックしたユーザーは、自動でブロックリストに追加される
- ブロックリストから削除するには「ブロック解除」を使う
- ブロックリストの共有(エクスポート、インポート)は、PCブラウザからでしかできない
ブロックリストは、複数のアカウントで迷惑ユーザーを管理したいときに役立つ機能です。ブロックにかかる作業を減らして、Twitterを楽しむ時間に充てましょう。