
twitterは、興味のあるアカウントを好きなだけフォローでき、色々な情報を集められるのが魅力ですよね。
でも、アカウントをフォローし過ぎて、タイムラインがフォローしたアカウントのツイートだらけになってカオス状態になっていませんか?
アカウントをたくさんフォローしてしまうと、タイムラインで最新の情報や得たい情報を見逃すかもしれません。
そんなときに活用したいのが、twitterの「リスト」という機能です。
本記事では、twitterのリストについて解説します。
※本記事では、iOSとブラウザで操作できるリストについて紹介します。
※本記事のスクリーンショットや公式ヘルプページ情報は、2019年1月時点のものです。今後のアップデートにより、画面が異なる可能性があります。
twitterのリストは、「複数のアカウントをまとめて、まとめたアカウントのツイートを閲覧できる機能」です。
リストは、twitterアカウントのアイコンをタップ/クリックして表示されるメニュー内にあります。
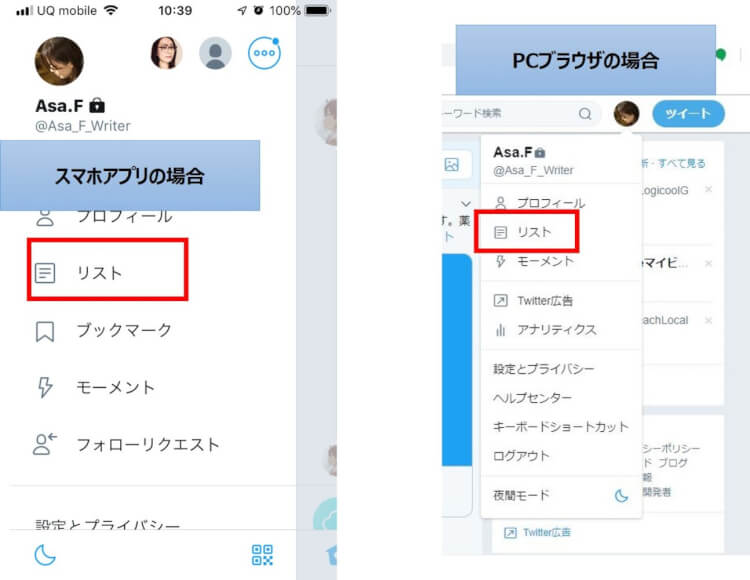
メニューにある「リスト」にアクセスすると、次のような画面に切り替わります。
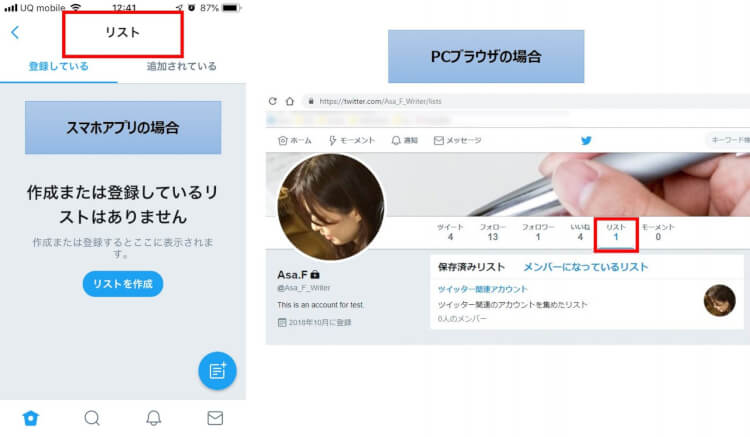
※リスト画面の詳しい説明は、後述します。
リストの特徴としては、主に次の3つが挙げられます。
1-1. カテゴリー別のタイムラインを作れる
リストでは、自分がフォローしたアカウントを整理してカテゴリー別のタイムラインを作れます。
たとえば、「twitter関連」や「ファッションメディア」、「グルメメディア」といったリストを作って、そのリストに関連アカウントを入れて整理できるのです。
【カテゴリー別リストの例】
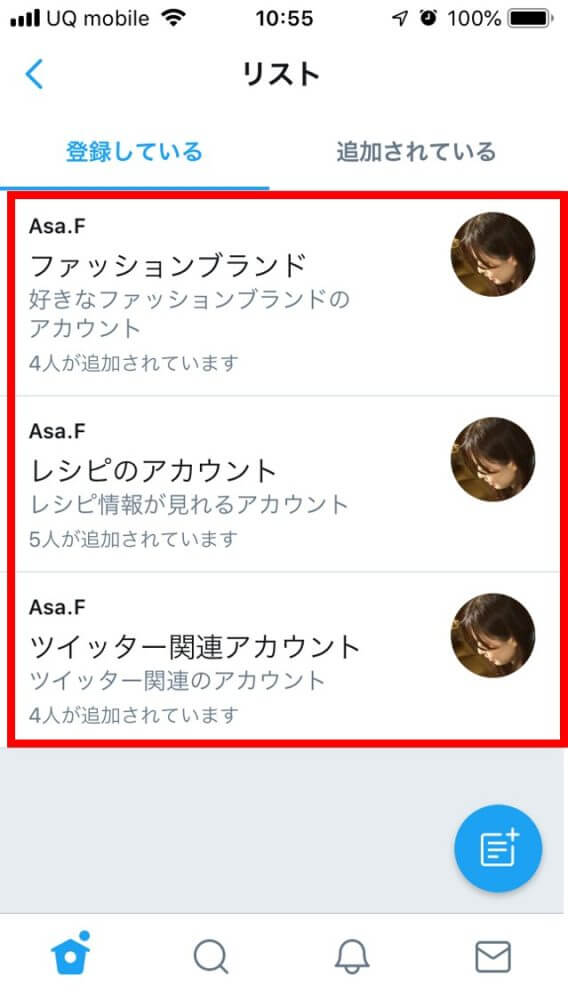
そして、リストで整理したアカウントは、まとめてタイムラインとして表示できます。
【通常のタイムライン】
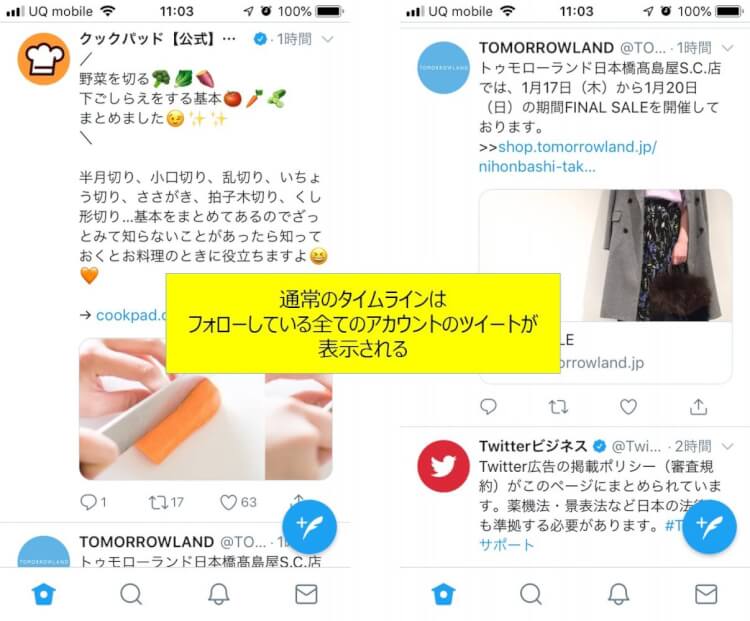
【リストで整理したアカウントのタイムライン】
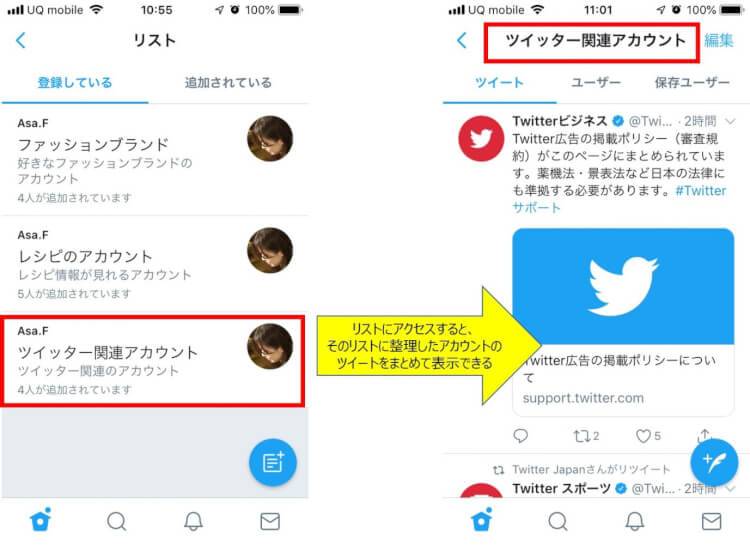
興味のあるアカウントをたくさんフォローしていると、タイムラインがそのアカウントのツイートでいっぱいになりますよね。
そうすると、アカウントの最新情報を見つけ出すのに時間がかかったり、見逃したりするかもしれません。
そこでリストを活用すれば、フォローしたアカウントを自分好みのカテゴリーに分けて整理し、タイムラインとして表示できます。
最新の情報も見つけやすくなりますね。
1-2. フォローしていないアカウントも追加できる
気になるアカウントのツイートは、フォローをすれば見逃すことなくタイムラインで見ることができます。
でも、twitterであるアカウントをフォローすると「フォロー返し」のようなtwitter独自のマナーがあって何かと面倒くさいですよね。
かといってフォローしないでいると、そのアカウントのツイートを見たいときはアカウントをわざわざ探さなければなりません。
気になるアカウントのツイートは、いつでも見られるようにしておきたいですよね。
そんなときに使えるのが、リストです。
リストへはフォローしていないアカウントも追加できるので、twitter独自のマナーを気にすることなく、そのアカウントのツイートを気軽に見られます。
フォローしているアカウントと併せてフォローしていないアカウントもリストに追加すれば、オリジナルのタイムラインを作れるでしょう。
1-3. 他のユーザーとリストを共有して保存できる

リストは、デフォルトでは公開されるので、他のtwitterユーザーと共有できます。
共有されたリストを通して、興味のあることに関連する新しいアカウントやユーザーに出会って、コミュニケーションを取ることもできるようになります。
また、リストは共有できるだけでなく、興味を惹かれるリストを見つけたら自分のリストとしてそのまま保存もできます。
一から自分でリストを作る必要がなくなるのは、嬉しいことですね。
<1. twitterのリストは「アカウントを整理してツイートを見られる」機能>の説明したリストの特徴の中でも、「フォローしたアカウントでカテゴリー別のタイムラインを作れる」がリストの最大の魅力といえます。
そこで本記事では、フォローしている複数のアカウントをリストにまとめる方法に特化して説明していきます。
フォローしているアカウントを自分好みの条件でリストにまとめて、オリジナルのタイムラインを見るには、次のステップを踏みます。
- リストを作成する
- 作成したリストにアカウントを追加する
- アカウント追加済のリストを表示して、ツイートを閲覧する
では、1つずつ説明していきましょう。
なお、リストの作成はスマホアプリとPCのブラウザの2つから行え、1つのアカウントにつき1,000リストまで作成可能です。
2-1. スマホアプリの場合
1. リストを作成したいアカウントにログインします。
2. アイコンをタップして表示されるメニューから「リスト」をタップします。すると、「リスト」画面が表示されます。
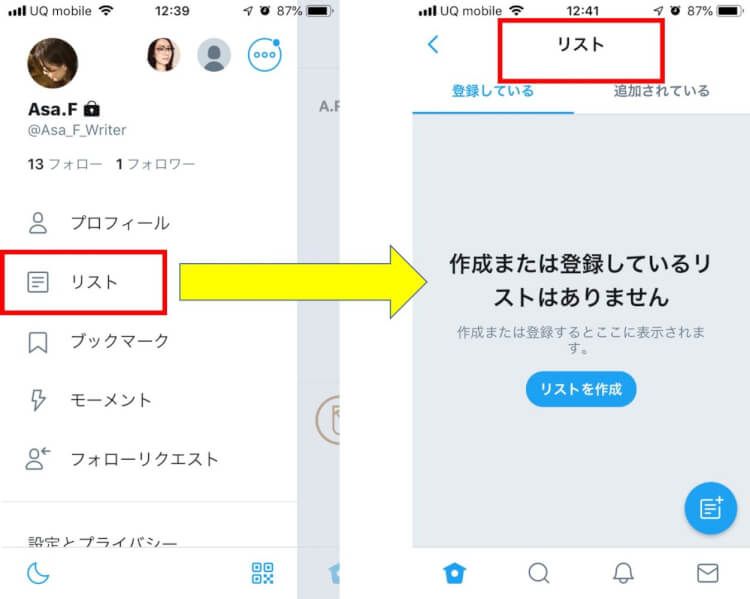
3. リストは「登録している」タブで作成します。また、作成したリストは、この「登録している」に保存されます。
画面中央にある「リストを作成」もしくは をタップしましょう。
をタップしましょう。
※「リストを作成」は初めてリストを作るときに出てくるメニューです。
4. 「リストを作成」画面が表示されます。
「名前」にリスト名(25文字以内)、名前の下にリストの説明(100文字以内)を入力しましょう。
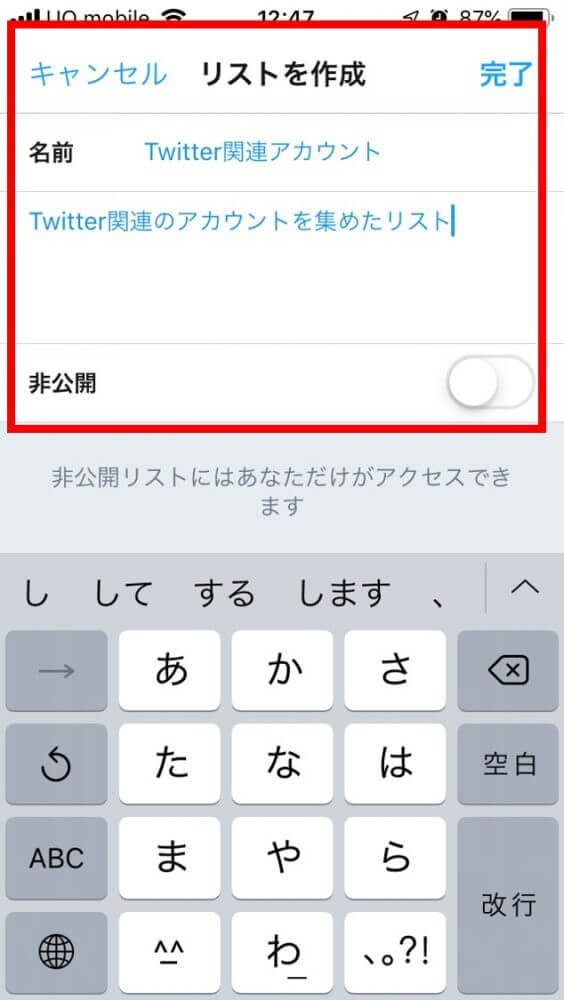
【補足】
- リスト名には日本語もしくは半角英数字を入力できますが、数字から始めることはできません。
- リストの説明はオプションなので、省略可能です。
また、「リストを作成」画面では、作成したリストの公開/非公開の設定ができます。
他のユーザーと共有しても良いのであれば公開、自分だけリストを見られるようにしたい場合は非公開にしましょう。
リスト名と、必要に応じてリストの説明と公開/非公開の設定ができたら、「完了」をタップします。
5. 「ユーザー」画面が出てきます。
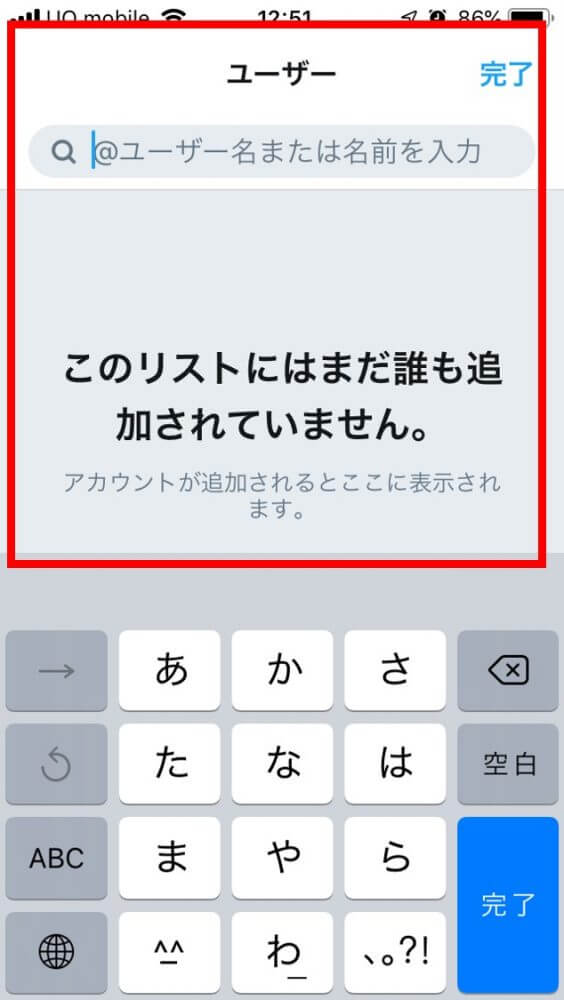
この画面は、作成したリストに追加するtwitterユーザーを検索できるところです。
ここではリスト作成の説明にフォーカスするので、説明は省きます。「完了」をタップして次へ進みましょう。
6. 「リスト」画面に戻り、「登録している」タブで作成したリストが追加されていることを確認しましょう。
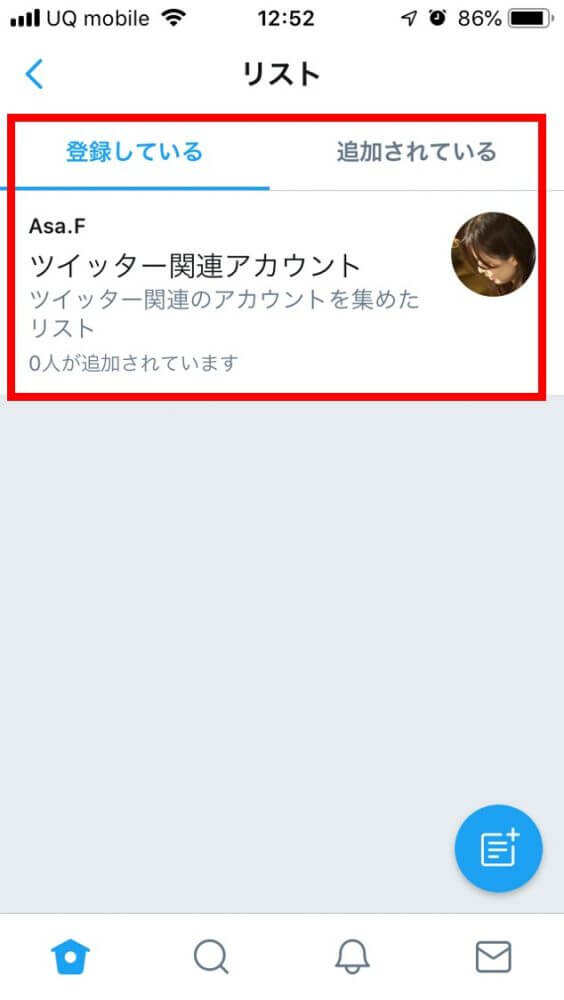
【補足】
新しいtwitterリストを追加したい場合は、リストの「登録している」タブにある をタップします。
をタップします。
リスト作成の要領は、上記のステップと同じです。
2-2. PCブラウザの場合
1. リストを作成したいアカウントにログインします。
2. アカウントページの右上にあるアイコンをクリックして表示される「リスト」をクリックすると、「リスト」タブに移ります。
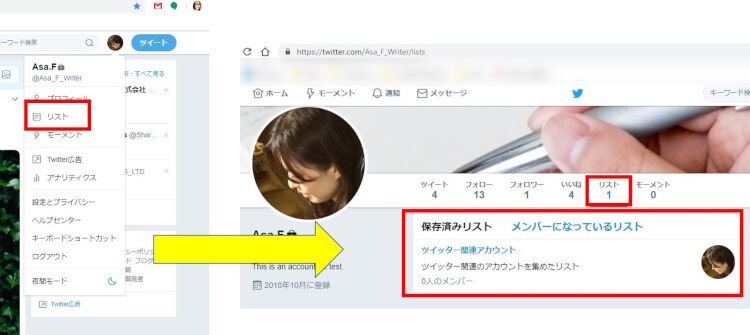
3. リストを作成するには、画面右にある「リストを作成する」の「新しいリストを作成」をクリックします。
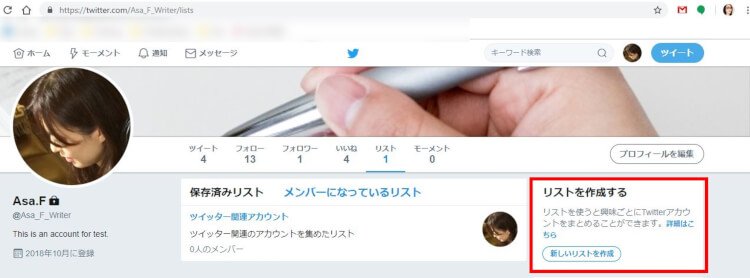
4. 「新しいリストを作成」画面が出てくるので、リスト名(25文字以内)の入力、必要に応じてリストの説明(100文字以内)と公開/非公開の設定を行いましょう。
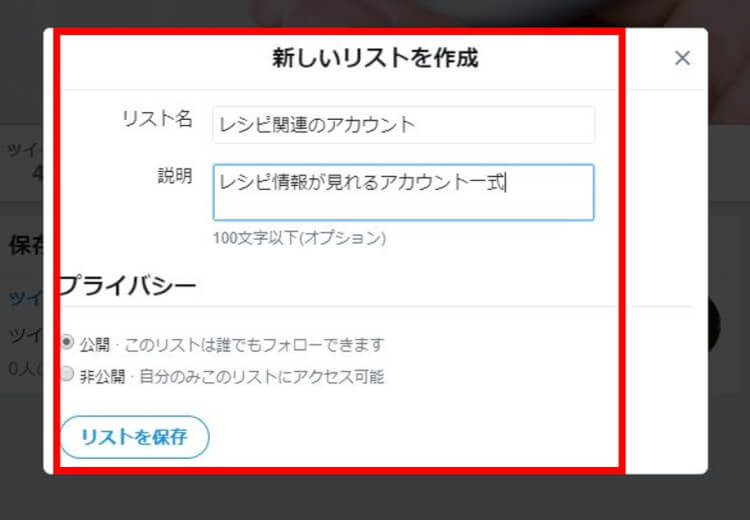
【補足】
- リスト名は日本語もしくは半角英数字を入力できますが、数字から始めることはできません。
- リストの説明はオプションなので、省略可能です。
全て入力したら、「リストを保存」をクリックします。
5. 「リストへ追加するユーザーを検索する」画面が出てきます。
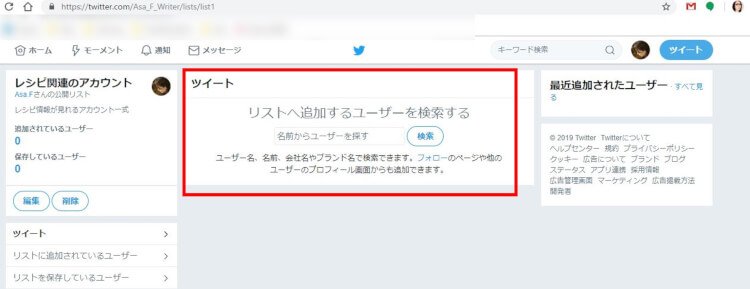
この画面は作成したリストに追加するtwitterユーザーを検索できるところです。
ここではリスト作成の説明にフォーカスするので、説明は省きます。
PCブラウザでのリスト作成は、これで完了です。
PCブラウザの場合、作成したリストは「リスト」タブの「保存済リスト」に保存されます。
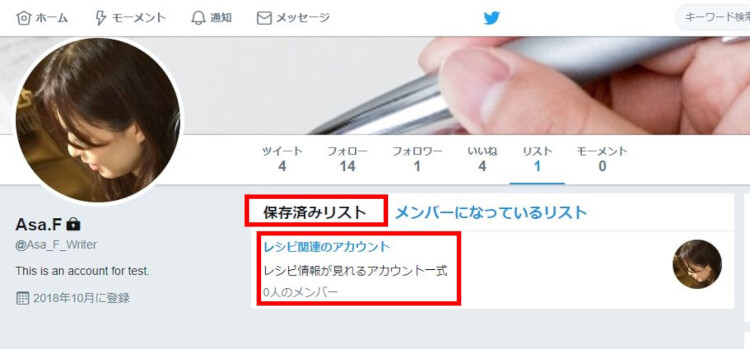
【補足】
新しいtwitterリストを追加したい場合は、上記のステップを繰り返します。
リストを作成したら、そのリストに入れるアカウントを追加しましょう。
作成したリストには、次の2つの方法でアカウントを追加できます。
- フォローリストのアカウントから追加
- リストを作成する過程で表示されるユーザー検索でアカウントを探して追加
フォローしているアカウントをリストに追加したい場合は、1の方法が便利です。
フォローしていないアカウントをリストに追加したいのであれば、2の方法が良いでしょう。
本記事ではフォローしている複数のアカウントをリストにまとめる方法に特化して説明しているため、ここでは1の方法を説明します。
なお、1つのリストに追加できるアカウント数は5,000件です。
3-1. スマホアプリの場合
1. リストを作成したアカウントにログインし、アイコンをタップして表示されるメニューからフォローリスト「〇フォロー」(〇にはフォロー数が表示される)をタップします。
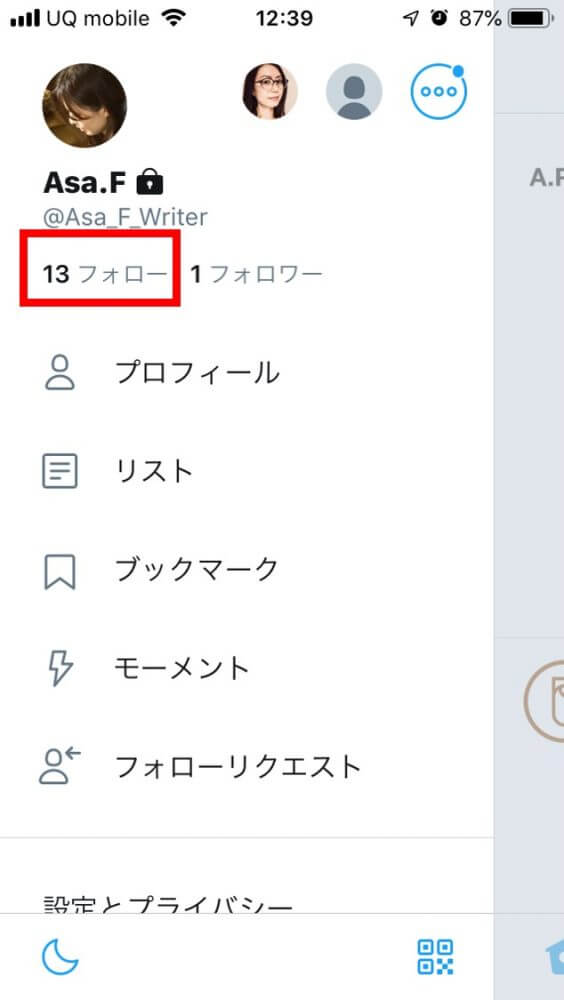
2. 「フォロー中」にフォローしているアカウント一覧が表示されるので、作成したリストに追加したいアカウントをタップします。
3. アカウントをタップして表示されるプロフィール画面上にある をタップします。
をタップします。
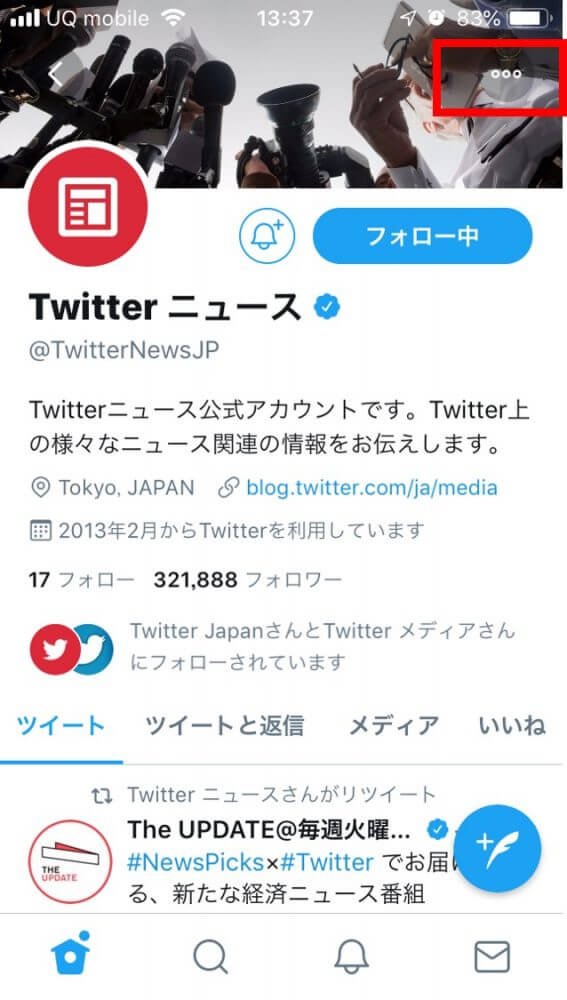
4. タップして表示されるメニューから「リストへ追加または削除」をタップします。
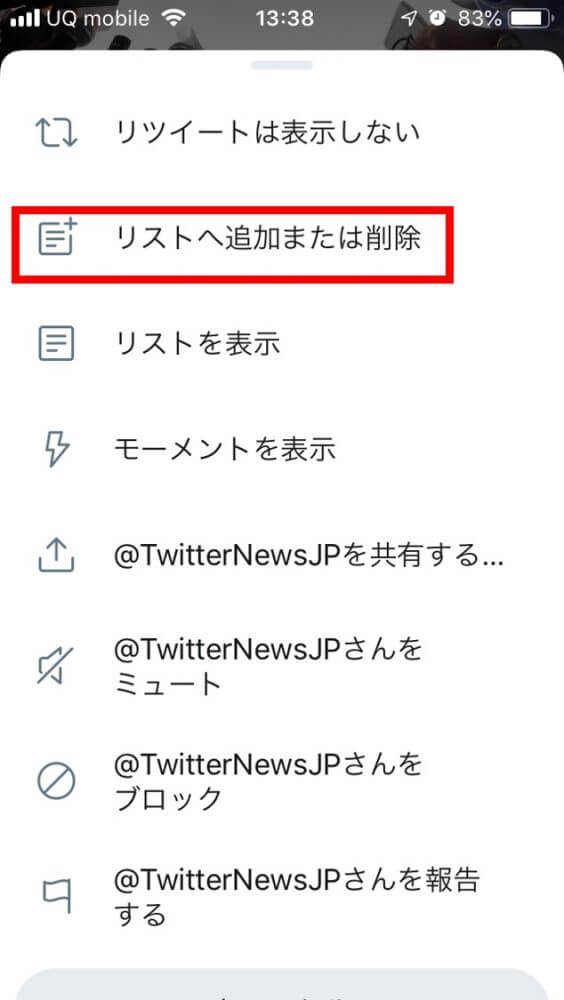
5. 作成済のリスト一覧が表示されるので、追加したいリストをタップしましょう。
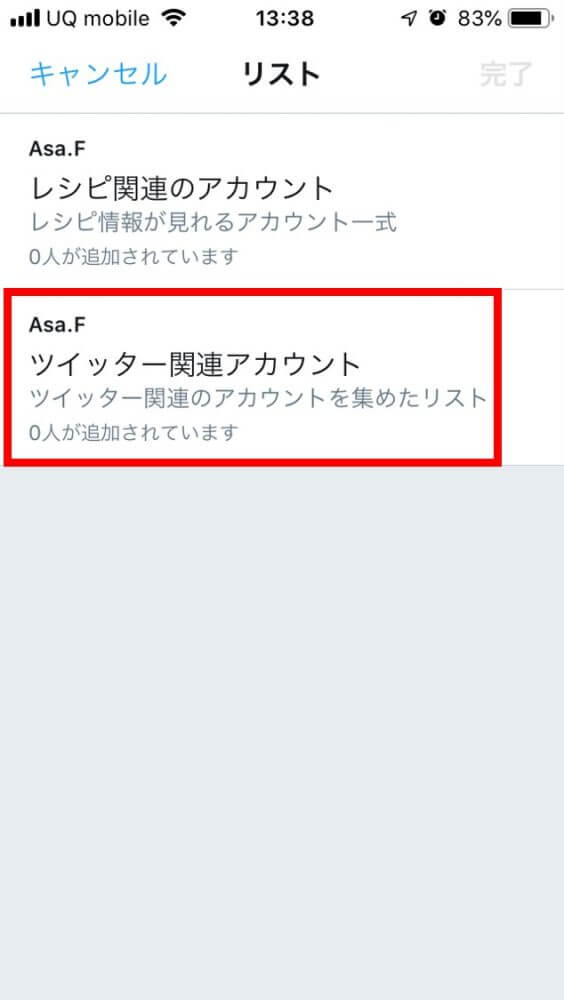
タップすると右横に✔が入るので、「完了」をタップします。
6. 追加したアカウントがリストに入っているかは、自分のアカウントメニューにある「リスト」の「ユーザー」タブで確認できます。
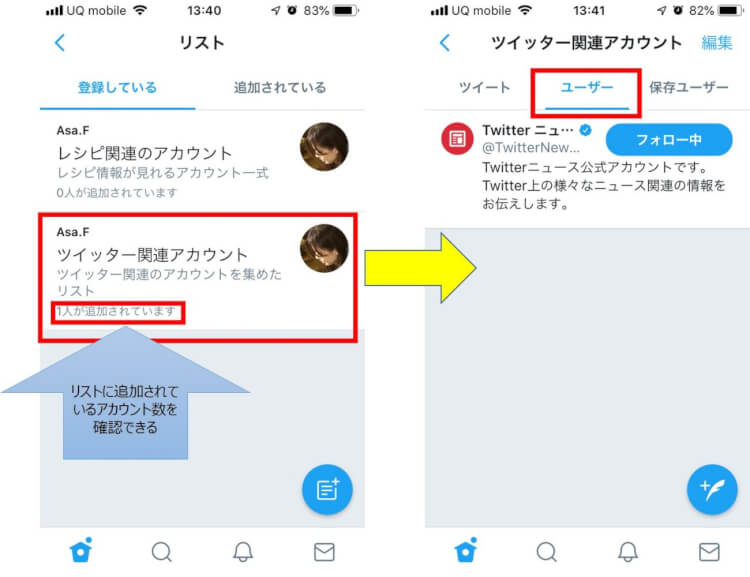
【補足】
- 複数のアカウントをリストに追加したい場合は、上記のステップを繰り返します。
- アカウントは1つずつリストに追加する必要があります。複数のアカウントをまとめてリストに追加する機能はありません。
3-2. PCブラウザの場合
1. リストを作成したアカウントにログインし、ホーム画面の左にあるプロフィール画面にある「フォロー」をクリックします。
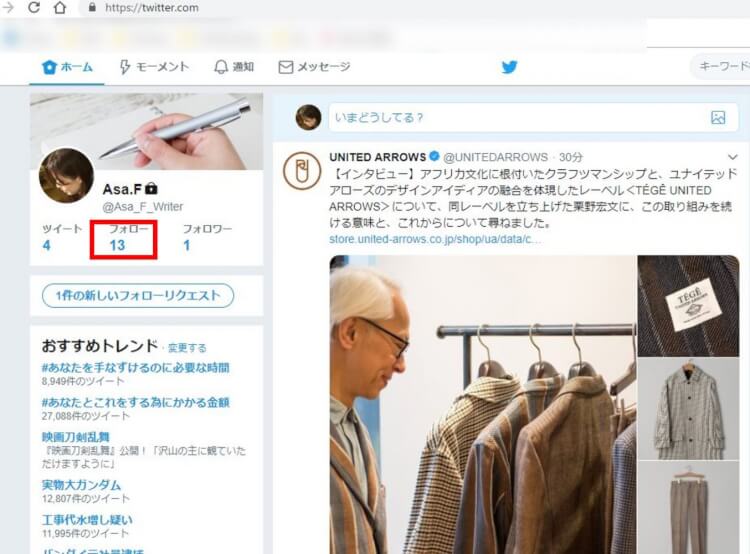
2. フォローリストが表示されるので、作成したリストに追加したいアカウントの右にある をクリックします。
をクリックします。
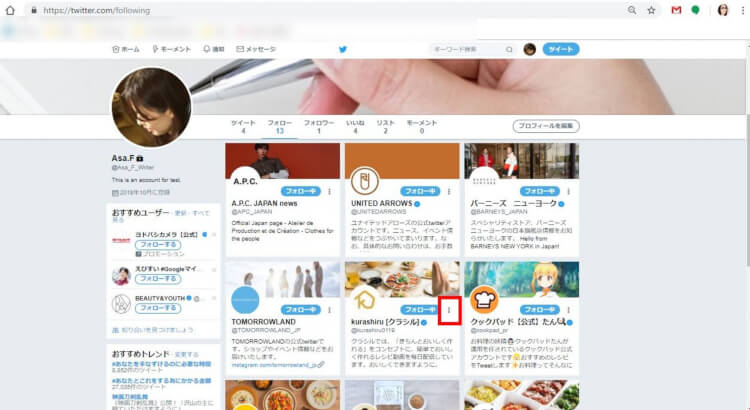
3. クリックして表示されるメニューから「リストへ追加または削除…」をクリックします。
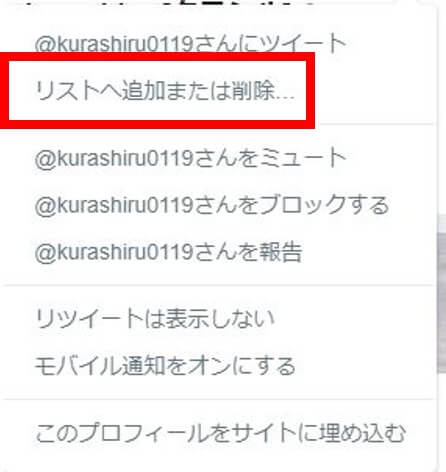
4. 「マイリスト」画面が表示されます。アカウントをどのリストに追加するかを選択し、画面右上の×で閉じます。
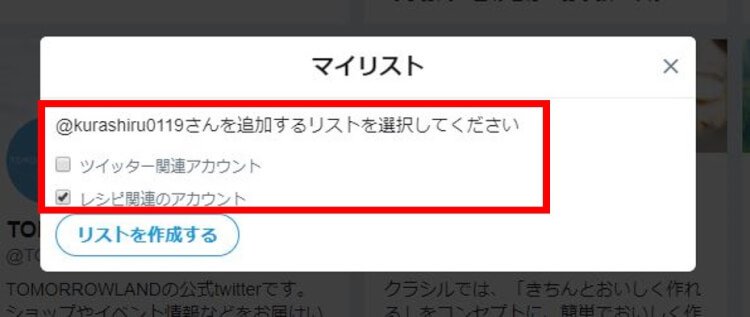
5. アカウントが4で選択したリストに追加されているかを確認するには、自分のアカウントページの「リスト」で確認できます。
該当のリストをクリックして表示されるリスト画面左の「リストに追加されているユーザー」をクリックしてみましょう。
4で選択したアカウントが追加されていることを確認できます。
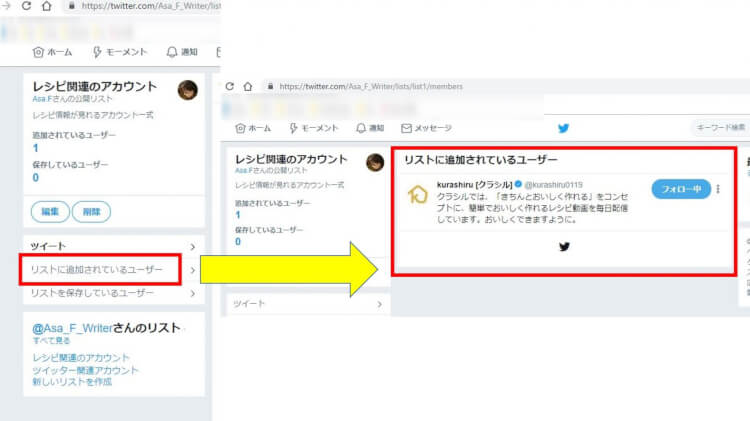
【補足】
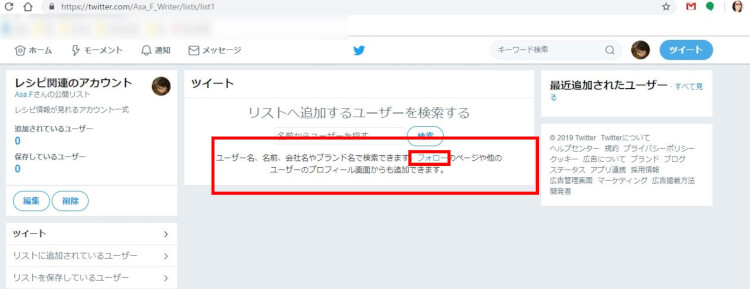
あとは上記のステップ2から操作行えば、該当のリストにアカウントを追加できます。
作成したリストにアカウント追加したら、そのリストを閲覧してみましょう。
リストへアクセスすると、そのリストに追加したアカウントのツイートを見ることができます。
4-1. スマホアプリの場合
1. アイコンをタップして表示されるメニューから「リスト」をタップし、「リスト」の「登録している」画面を表示させます。
2. 閲覧したいリストをタップします。
3. リストに追加したアカウントのツイートは「ツイート」タブで閲覧できます。
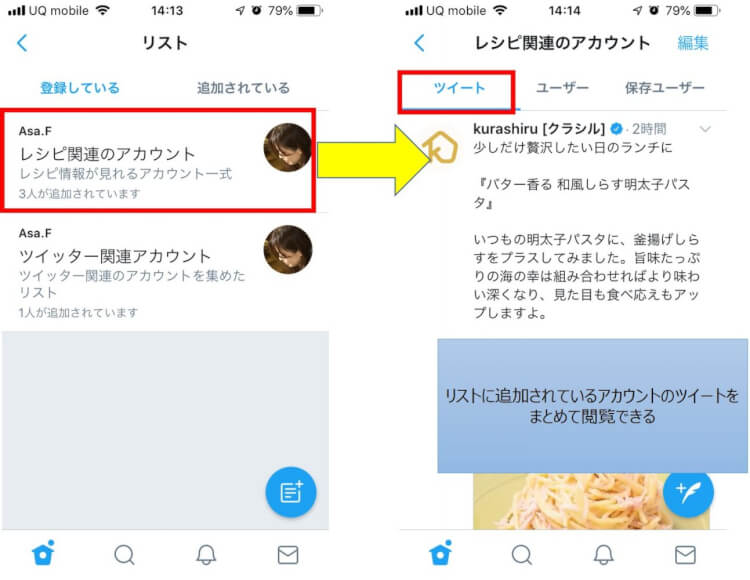
4-2. PCブラウザの場合
1. アイコンをクリックして表示されるメニューから「リスト」をクリックし、「リスト」の「保存済みリスト」画面を表示させます。
2. 閲覧したいリストをクリックします。
3. リストに追加したアカウントのツイートは、画面左にある「ツイート」タブで閲覧できます。
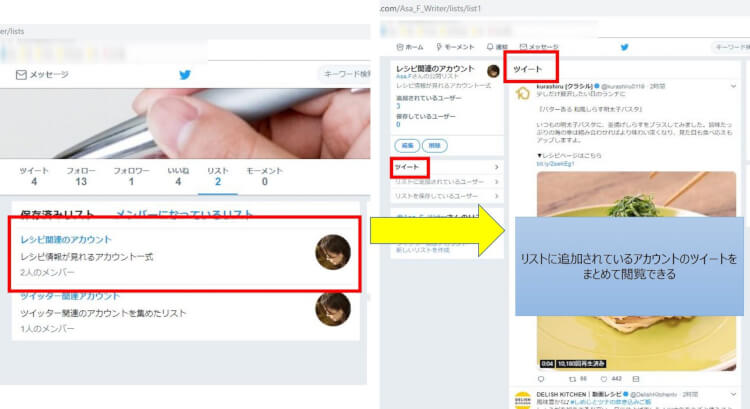
リストに追加したアカウントは、必要に応じてリストから外すことができます。
興味がなくなったアカウントは、削除すればリストもすっきりします。
5-1. スマホアプリの場合
1. アイコンをタップして表示されるメニューから「リスト」をタップし、「リスト」の「登録している」画面を表示させます。
2. 削除したいアカウントが入っているリストをタップし、表示される画面右上の「編集」をタップします。
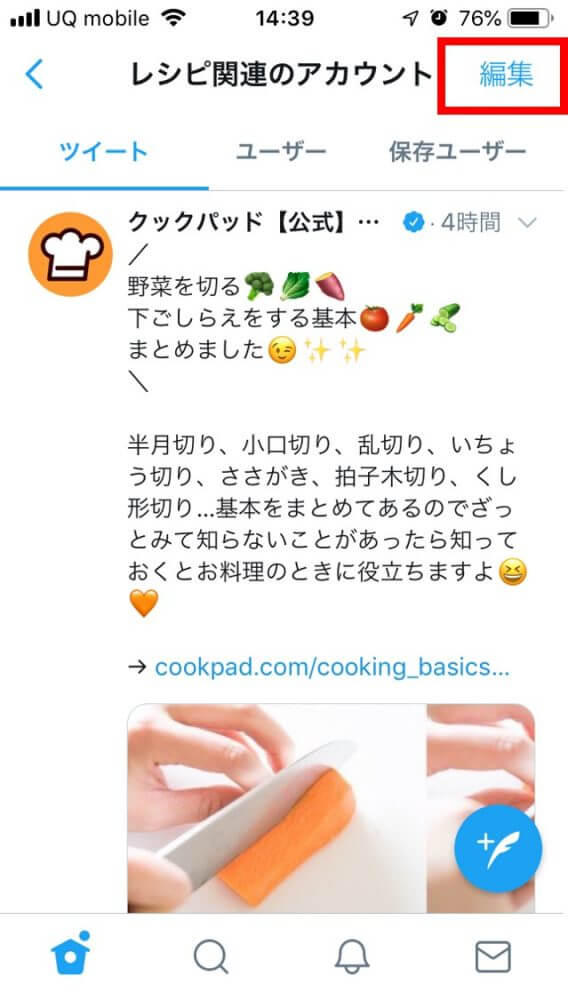
3. 「リストを編集」画面にある「ユーザーの管理」をタップします。
リストに入っているユーザー一覧が表示されるので、リストから外したいアカウントの をタップします。
をタップします。
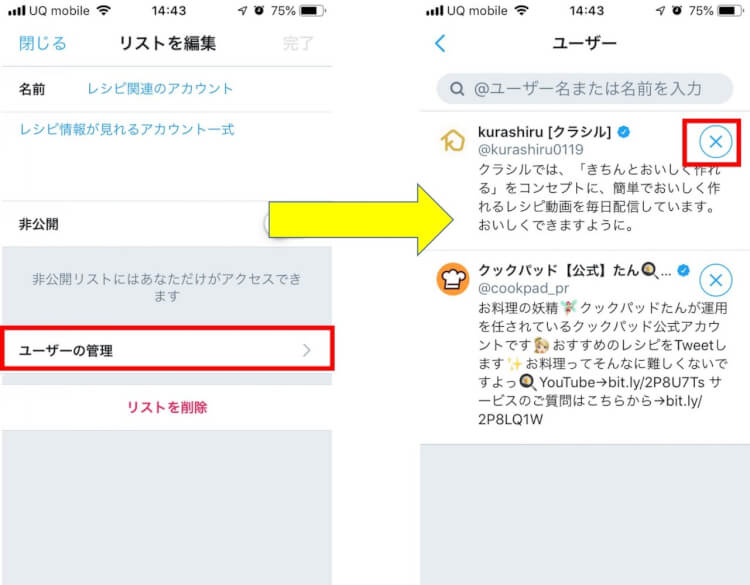
5-2. PCブラウザの場合
1. アイコンをクリックして表示されるメニューから「リスト」をクリックし、「リスト」の「保存済みリスト」画面を表示させます。
2. 削除したいアカウントが入っているリストをクリックします。
3. アカウントを削除するには、リスト画面左にある「リストに追加されているユーザー」をクリックします。
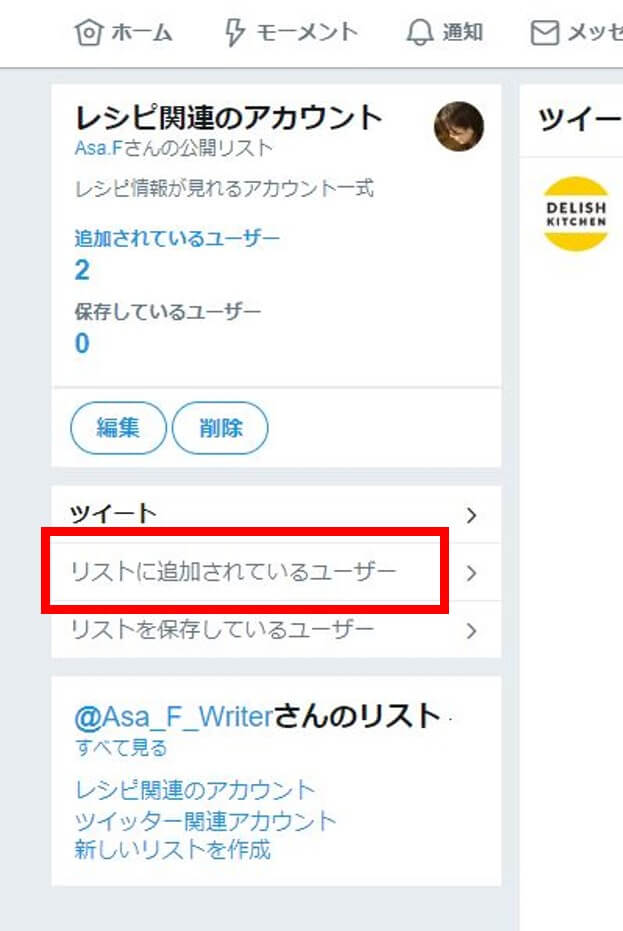
4. リストに入っているユーザー一覧が表示されます。
リストから外したいアカウントの をクリックして表示される「リストへの追加または削除…」をクリックします。
をクリックして表示される「リストへの追加または削除…」をクリックします。
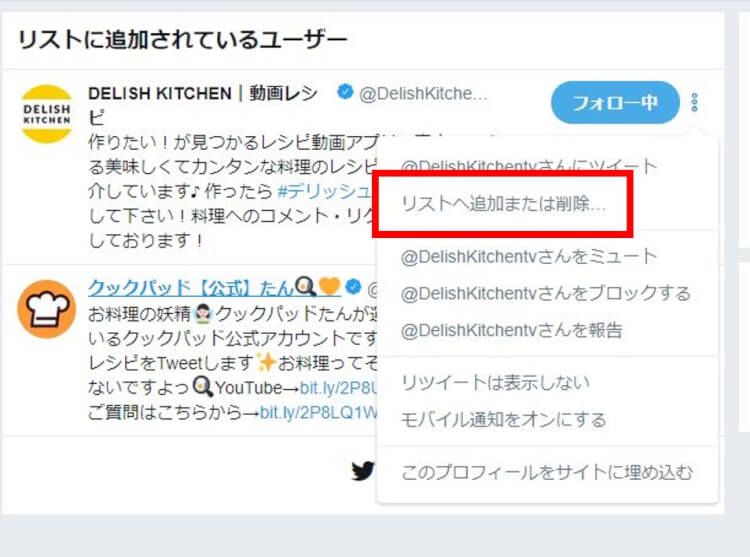
5. 4で選択したアカウントが追加されているリストに✔が入っています。外れたいリストをクリックしてチェックを外しましょう。
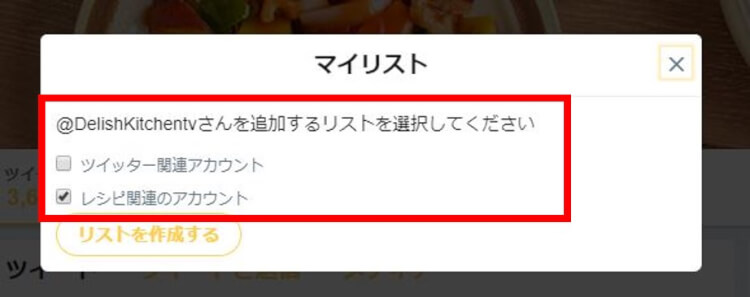
チェックを外したら、×をクリックして閉じます。
不要になって閲覧しないtwitterリスト自体も削除できます。
6-1. スマホアプリの場合
1. アイコンをタップして表示されるメニューから「リスト」をタップし、「リスト」の「登録している」画面を表示させます。
2. 削除したいリストをタップし、「編集」をタップします。
3. 「リストを編集」画面が出てきます。削除するには「リストを削除」をタップします。
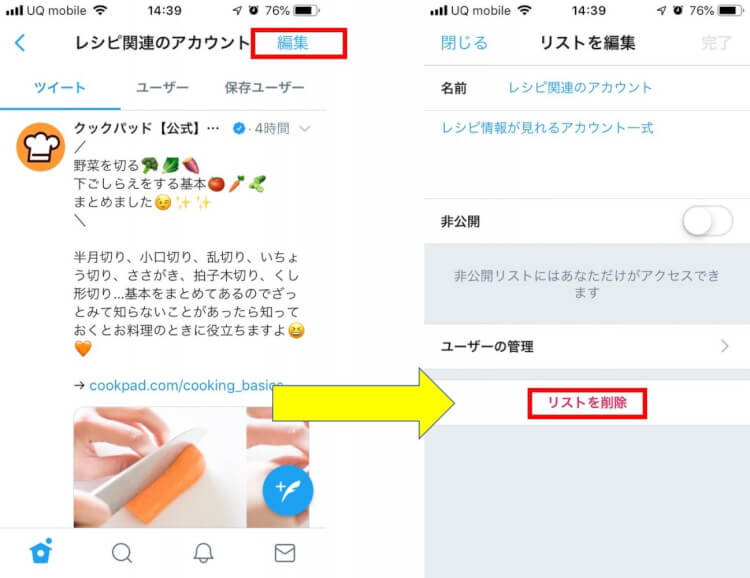
4. 「このリストを削除してもよろしいですか?」メッセージが表示されるので、「リストを削除」をタップします。
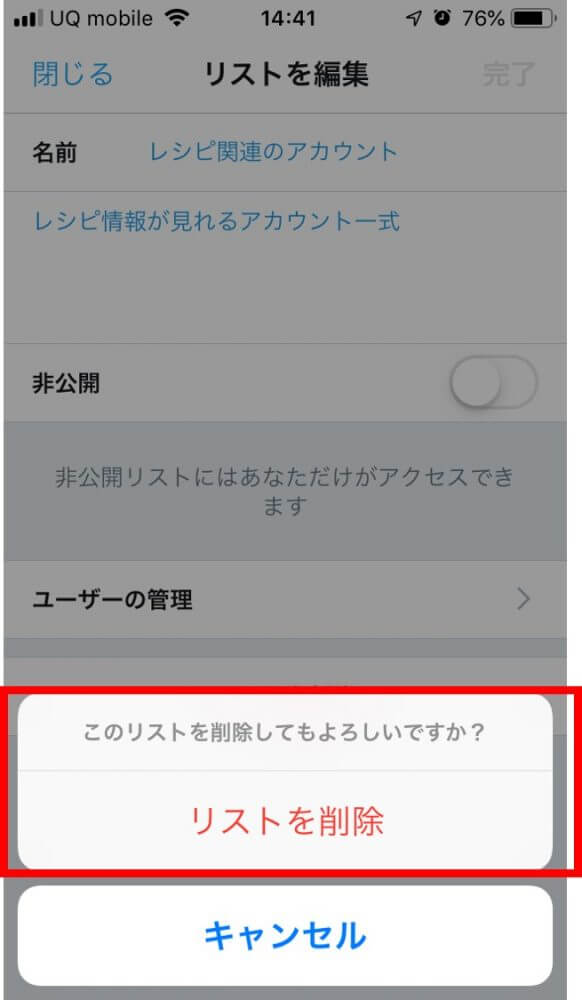
6-2. PCブラウザの場合
1. アイコンをクリックして表示されるメニューから「リスト」をクリックし、「リスト」の「保存済みリスト」画面を表示させます。
2. 削除したいリストをクリックし、リスト画面左にあるリスト情報から「削除」をクリックします。
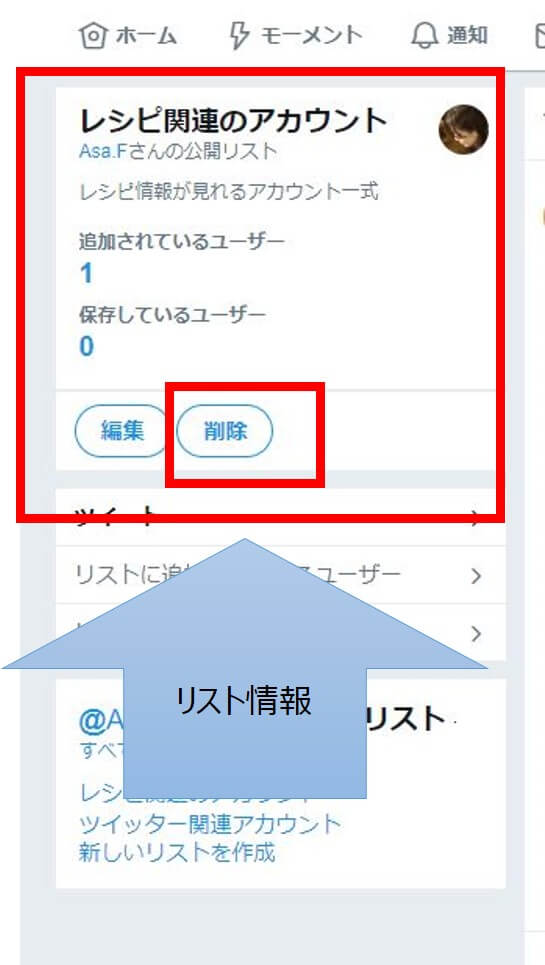
3. 「このリストを削除してもよろしいですか?」メッセージが表示されるので、「はい」をクリックします。
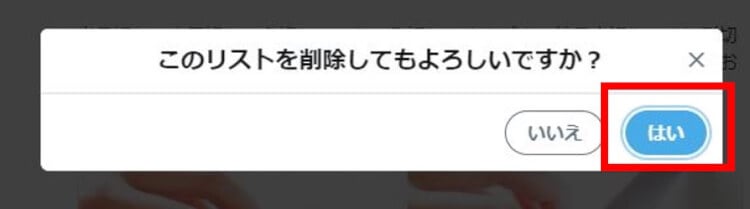
フォローしたたくさんのアカウントを整理してオリジナルのタイムラインを作れるtwitterリストですが、使ううえで覚えておきたいことが3つあります。
7-1. 作成したリストを検索する機能はない
リストは1つのアカウントにつき1,000件作成できますが、その作成したリストを検索する機能はありません。見たいリストは、「リスト」画面をスクロールして探すのが最善です。
リストを数件作成した場合は、見たいリストを探すのに手間はかからないでしょう。
しかし、リストを何十個も作成した場合は、見たいリストを探すのに手間がかかることは念頭に置いておきましょう。
7-2. 公開リストに追加したことは相手に知られる
フォローしているアカウントを公開リストに追加したことは、相手には通知されません。
しかし、相手が自分のリスト管理画面を見ると「他のユーザーのリストに自分が追加された!」ということが分かるところがあります。
どこで分かるかというと、スマホアプリでは相手のリスト管理画面の「追加されている」タブ、PCのブラウザでは「メンバーになっているリスト」タブです。
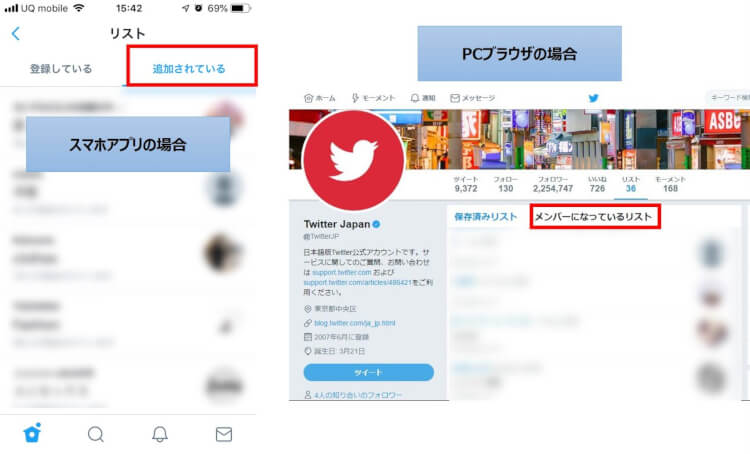
「追加されている」タブと「メンバーになっているリスト」タブには、公開リストに追加したユーザー名とそのリスト名が表示されます。
つまり、あなたが他のユーザーを自分の公開リストに追加した場合は、そのユーザーの「追加されている」タブと「メンバーになっているリスト」タブにあなたのユーザー名とリスト名が表示されるのです。
もし、自分の作成したリストに追加したことを相手に知られたくないのであれば、作成するリストを非公開にしましょう。
リストを非公開にすれば、相手の「追加されている」タブやに「メンバーになっているリスト」タブは、あなたのユーザー名とリスト名は表示されません。
【例:Asa_F_Writerが、非公開リスト「ライター関連」にAsa_Okb_Writerを追加】
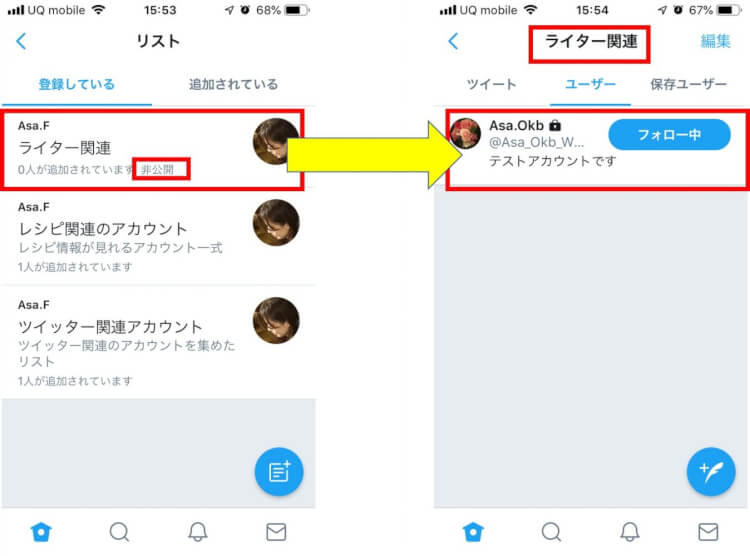
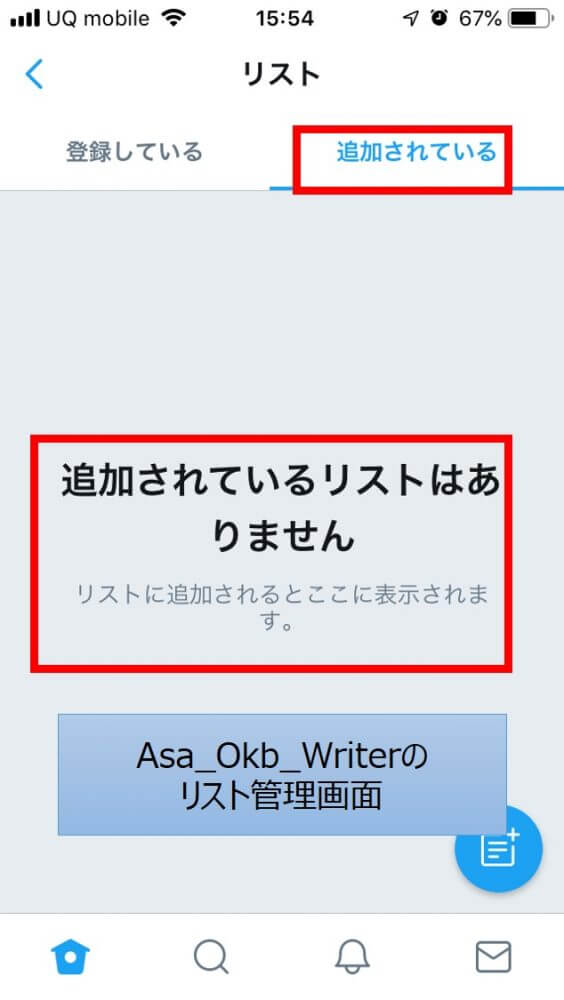
【補足】
スマホアプリの「追加されている」タブは、iOSで表示されるタブです。Androidでは表示されません。
Androidのスマホを使っている場合は、PCのブラウザでアカウントにログインし、「メンバーになっているリスト」タブで自分がどのリストに追加されているか確認できます。
7-3. あなたがリストに追加されることもある

反対に、あなたが他のユーザーのリストに追加されることもあります。
あなたが他のユーザーのどのリストに追加されているかは、スマホアプリでは自分のリスト管理画面の「追加されている」タブ、PCのブラウザでは「メンバーになっているリスト」タブで確認できます。
もちろん、あなたが他のユーザーのリストに追加されたという通知は届きません。
「追加されている」タブや「メンバーになっているリスト」タブを見ない限りは気付くこともないでしょう。
相互フォローしているユーザーのリストに自分が追加されても、さほど気にならないかもしれません。
しかし、フォローし合っていないユーザーの場合だと、「知らないユーザーにリストに追加されてしまった。なんか嫌だな…」と不快に思うこともあるでしょう。
知らないユーザーにリストに追加されてしまって不快に感じるときは、あなたをリストに追加したユーザーをブロックしましょう。そのユーザーをブロックすれば、リストからあなたが外れます。
アカウントをブロックする方法については、TENJUKU掲載の「Twitterブロックしたら・されたら相手は?確認・解除方法・見る裏技も解説」を参考にしてください。
まとめ
いかがでしたか?
twitterのリストは、複数のフォローアカウントをまとめて管理できる便利な機能です。
複数のフォローアカウントをまとめたリストを表示すれば、そのアカウントだけのツイートがタイムラインとなって閲覧できます。
リストは必要に応じて追加・削除、またリストに追加するアカウントも追加・削除も行えます。
「たくさんのアカウントをフォローしすぎて、最新の情報を得られない!」と困っていたら、twitterリストを活用してみてくださいね。