
Googleマップ上では様々な写真を見ることができます。
マップ上の写真はGoogleによって撮影されて掲載されたものだけではなく、一般のユーザーが撮影したものの場合もあります。
あまり知られていませんが、ストリートビューにも写真を投稿することができます。
観光スポットや景勝地、お店や公共の施設、ランドマークなどの「場所」の写真は、手軽に閲覧できるので、場所の様子を調べている人にとってとても役に立つ情報です。
しかし、お店のオーナーや施設の管理者にとっては、ちょっと迷惑な場合も考えられますよね。写真が間違って投稿されている、「映えない」写真でお店の評判を落としかねない…そういった削除してほしい写真にはどう対処すればいいのでしょうか?
本記事では、Googleマップに写真が投稿・公開される仕組みと、写真を削除する方法をご紹介いたします。
※本記事のスクリーンショットやページ情報は、2019年4月時点のものです。今後のアップデートにより、画面が異なる可能性があります。
1.Googleマップの写真は2種類
「Googleマップの写真」と聞いて、あなたはどの写真を思い浮かべますか?
Googleマップで閲覧できる写真には、「場所の写真」と「360°写真」の2種類です。
まず、ひとつめが場所等のナレッジパネル(情報欄)に掲載されている「場所の写真」
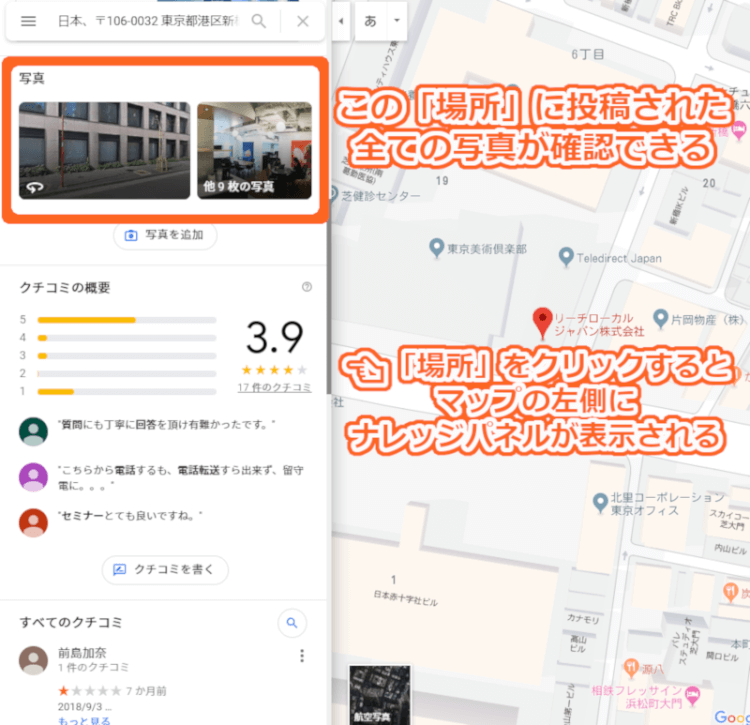
ふたつめがストリートビューで見られる「360°写真」

「場所の写真」も「360°写真」もGoogleが撮影した写真だけではありません。ユーザーも投稿することができ、Googleマップで全世界に向けて公開することができます。
本記事では、投稿に特別な機材や画像処理などのテクニックのいらない、「場所の写真」についてご説明します。
2.「場所の写真」の閲覧方法
Googleマップに登録されている、店舗やランドマーク、公共の施設といった「場所」のナレッジパネル(情報欄)には、住所や営業時間等の基本情報と共に、写真が掲載されています。
GoogleマップをPCから見る場合、スマホから見る場合、それぞれについてご説明いたします。
2-1.PCから見る
「場所」の赤いピンをクリックすると、Googleマップの左側にナレッジパネルが表示されます。
下にスクロールすると写真が出てきますので、その部分をクリックすると、写真を一覧表示するページに移動します。
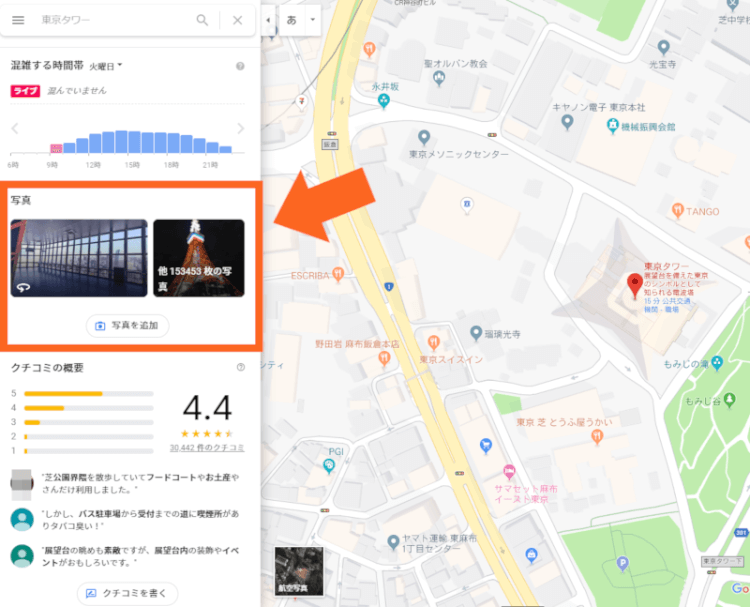
2-2.スマホから見る
PCからと同じように場所の赤いピンをタップしてナレッジパネル(情報欄)を表示させます。
ナレッジパネルを下から上にスワイプすると、電話番号やWebサイトのアドレス、そして写真が出てきます。

一番上の部分を右から左にスワイプして、他の写真を見ることもできます。
[写真]をタップするとアルバムのように、一覧で写真を見るページに切り替わります。

2-3.「オーナー提供」で公式情報を見る
Googleマイビジネスに登録しオーナー確認がされている店舗(場所)の場合、下の画像のように、「オーナー提供」のタブがあります。
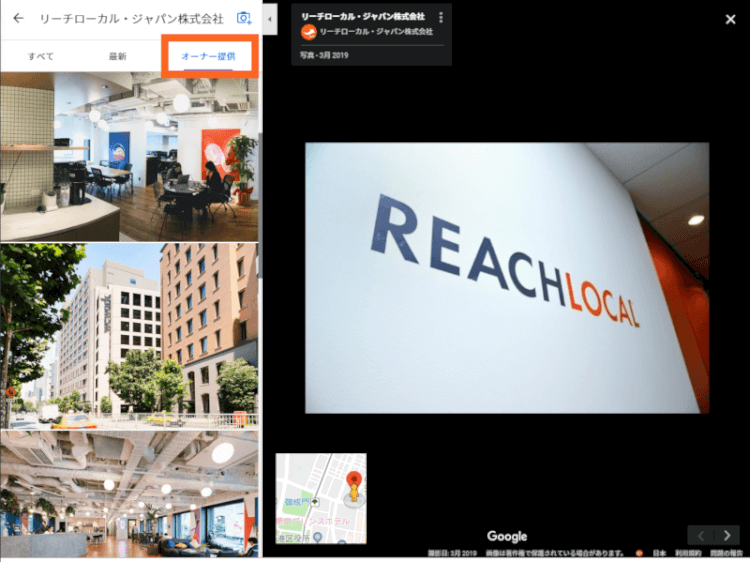
こちらを選択すれば、オーナーが自ら投稿した「公式の写真」だけを見ることができます。
画像はPCから見た場合ですが、「オーナー提供」のタブは、PC・スマホ両方で設置されています。
3.写真の投稿方法
この章では、
- 一般ユーザーとして
- ローカルガイドとして
- オーナーとして
それぞれの立場での、投稿の方法をご説明いたします。
3-1.一般ユーザーとして投稿する
PCからの場合[写真を追加]をクリック、スマホからの場合[写真や動画追加]をタップして、簡単に写真を投稿することができます。
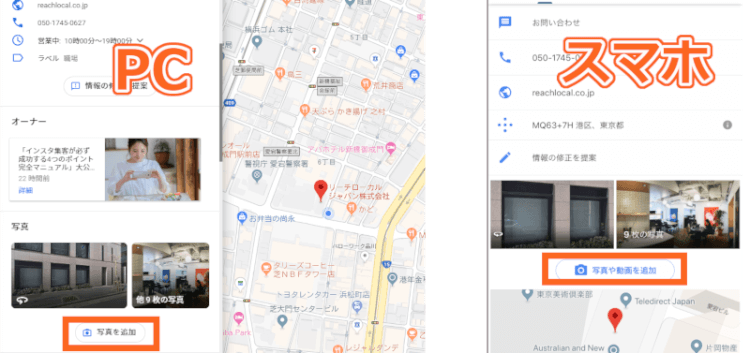
Googleアカウントにログインしてさえいれば、だれでも簡単に写真の投稿ができます。
ログアウトした状態で写真を追加しようとすると、ログインするように促されます。
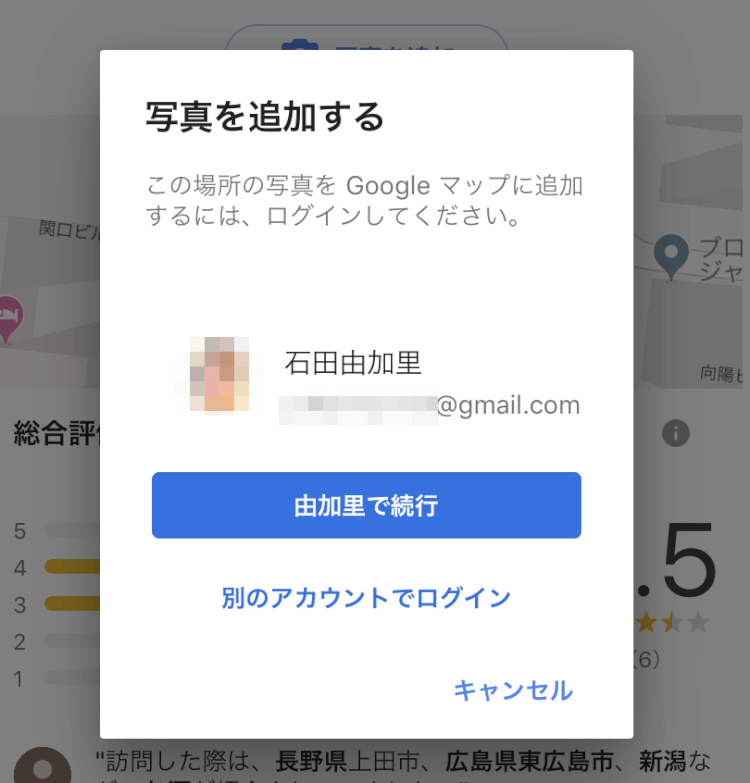
投稿した写真には、Googleアカウントに登録した名前が掲載されます。
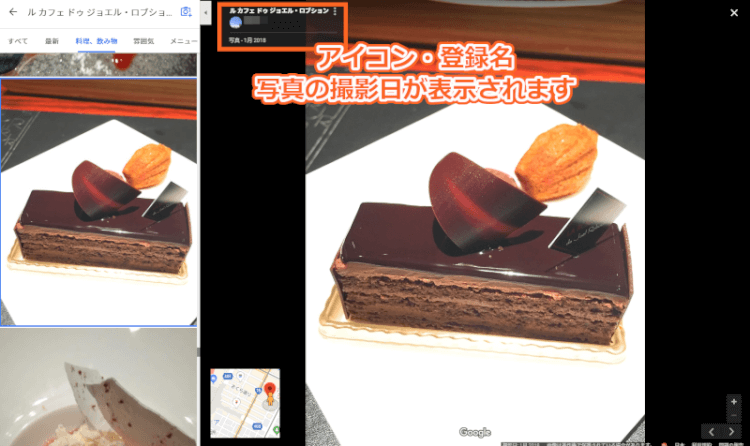
投稿者のアイコンをクリックすると、投稿者が他に投稿した写真やクチコミがまとめて見られる、投稿者の「ホーム」のようなページが開きます。
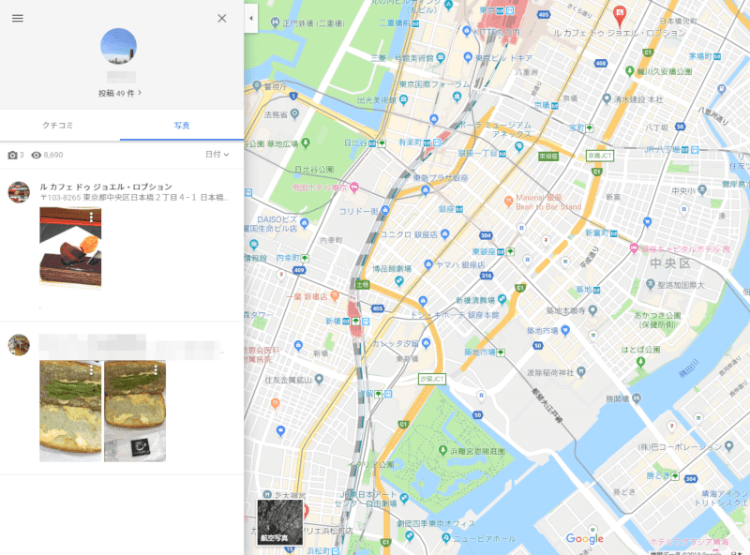
3-2.ローカルガイドとして投稿する
「ローカルガイド」をご存知ですか?
公式ページによると、ローカルガイドとは、「クチコミや写真の投稿、情報の追加や編集といった作業を通じて Google マップに命を吹き込み、人々が世界中の場所をさらに便利に、もっと楽しく、じっくり味わって探索できるようにする役割」を担う人だそうです。
「ローカルガイド」として写真を投稿すると、ポイントがたまり、ローカルガイドレベルが上がります。
レベルに応じて特典があるので、よく写真を投稿する人はローカルガイドプログラムに参加してもいいかもしれませんね。
ローカルガイドについてはこちらのTENJUKUの記事で詳しく書かれていますので、参考になさってください。
Googleローカルガイド徹底解説!特典?レベル?バッジ?スマホは?
写真で表示されたアイコンには付いていませんが、アイコンをクリックし、投稿者の「ホーム」画面に移動すると、アイコンにバッジが付いており、ローカルガイドレベルが見られるようになっています。
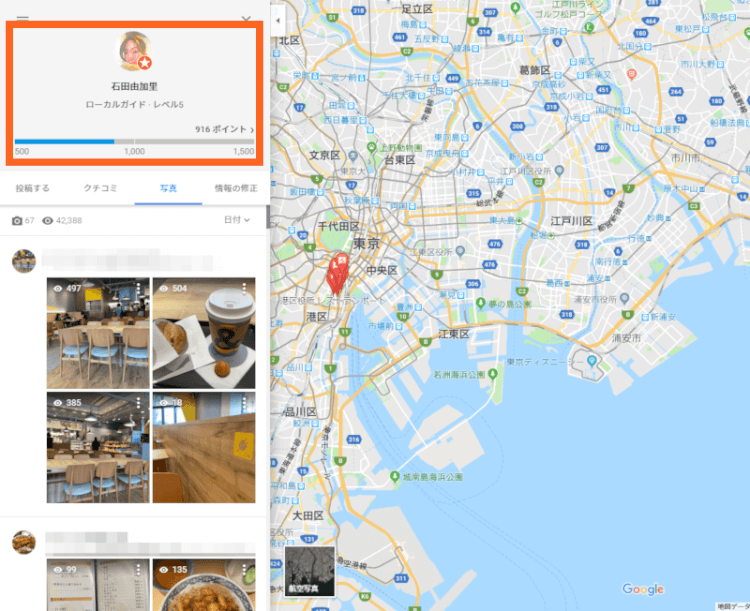
3-3.オーナーとして写真を投稿する
Googleマイビジネスに登録し、オーナーまたは管理者になっている場合、Googleマイビジネスから写真を投稿することができます。
Googleマイビジネスにログインし、左のメニューの中から[写真]を選択します。
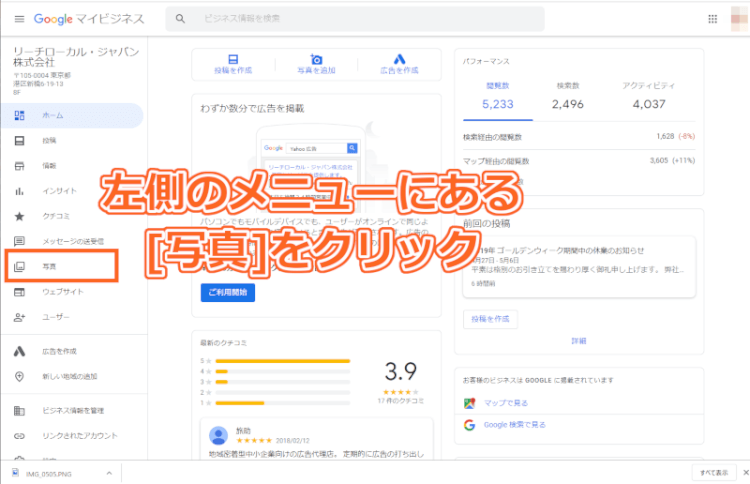
右上の[+]をクリックし、写真を投稿することができます。
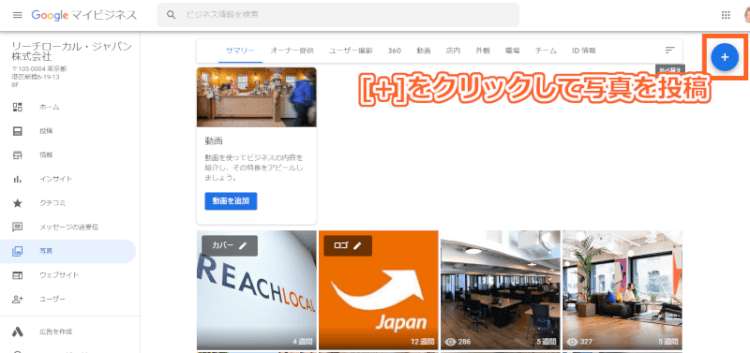
集客に効果的な写真を投稿したいとお考えのオーナーさんは、TENJUKUに掲載のこちらの記事を参考になさってください。
MEO対策│Googleマップで上位表示するための4つの秘策
>4.写真の削除方法
では、写真を削除したい時はどうすればよいのでしょうか。
以上3つのケースごとにご説明いたします。
4-1.自分が投稿した写真を削除する
自分が投稿した写真は簡単に削除できます。
一般ユーザーとして投稿した場合も、ローカルガイドとして投稿した場合も、削除は同じ手順です。
Googleマップのメニュー(≡)>[自分の投稿]>[写真]、と進みます。
削除したい写真にあるメニュー(≡)をクリックすると[この写真を削除]と表示されます。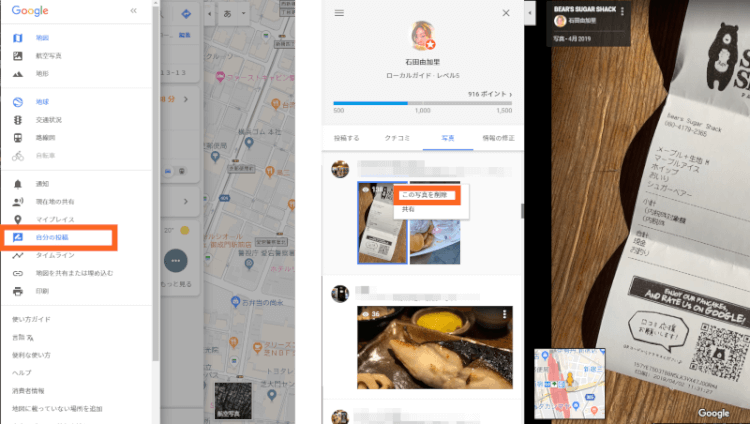
最終確認が行われますので、[削除]を選択すると完了です。
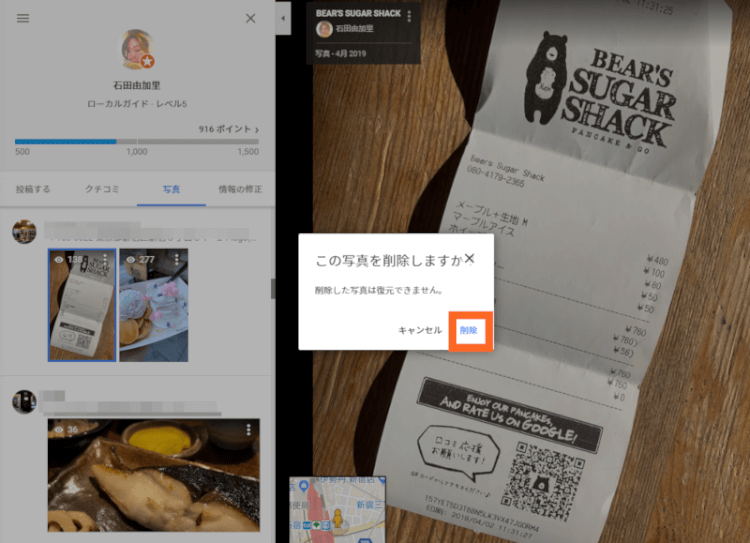
Googleマップに投稿された写真は、投稿者本人にしか削除できません。
ユーザーが投稿した写真を、オーナーが削除したいと思った場合も削除することはできません。
4-2.他のユーザーが投稿した写真を削除する
写真は投稿者しか削除することはできません。
しかし、写真が間違っていたり、不適切だと思われる場合は、Googleに報告して削除を依頼することができます。
報告する前に禁止及び制限されているコンテンツをご確認ください。
ポリシー違反だと確信が持てたら、Googleに報告しましょう。
不適切だと思う写真を表示させます。
投稿者の名前の横にあるメニュー(≡)をクリックし、[問題の報告]を選びます。
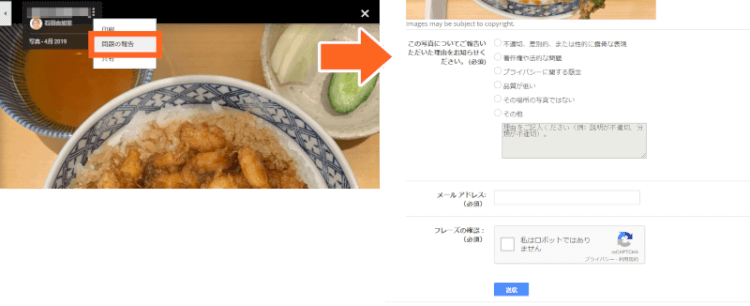
報告の理由、自分のメールアドレスを入力し、フレーズの確認にチェックを入れます。
最後に[送信]をクリックすると完了です。
Googleがコンテンツが不適切だと認めれば、写真は削除されます。
削除には審査があり、これには数日かかることがあります。
4-3.オーナーがGoogleマイビジネスから写真を削除する
Googleマイビジネスから、オーナーまたは管理者が投稿した写真を削除する場合、削除もマイビジネスから行います。
ホーム画面のメニューの中にある[写真]をクリックします。
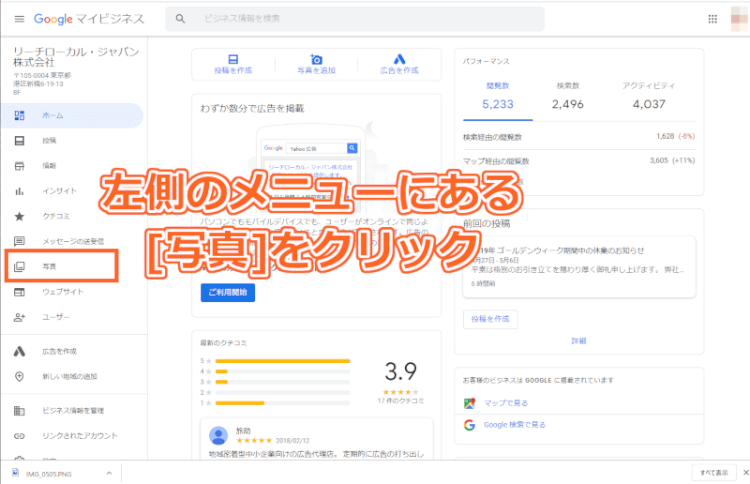
投稿した写真の一覧から削除したいものをクリックします。
画面右上に[ゴミ箱]アイコンがあるのでクリックすると削除完了です。
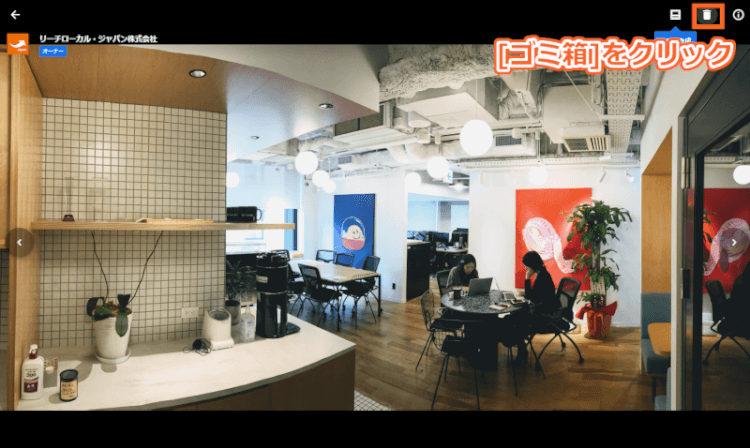
4-4.自動で投稿された写真を削除する
Googleはインターネット上の情報を収集しています。
収集した情報を整理し、Googleマップの写真に投稿することもあります。
例えば、あなたが店舗を経営していた場合。
ポータルサイトやSNSで、あなたのお店のメニューや外観の写真が紹介されているのをGoogleが認識すると、「その写真、あなたのお店のことだよね!」と、勝手にGoogleマップの情報欄に追加しておいてくれる場合があります。
下の画像の場合、グルメサイトに掲載されている画像が、Googleマップの写真に載っています。
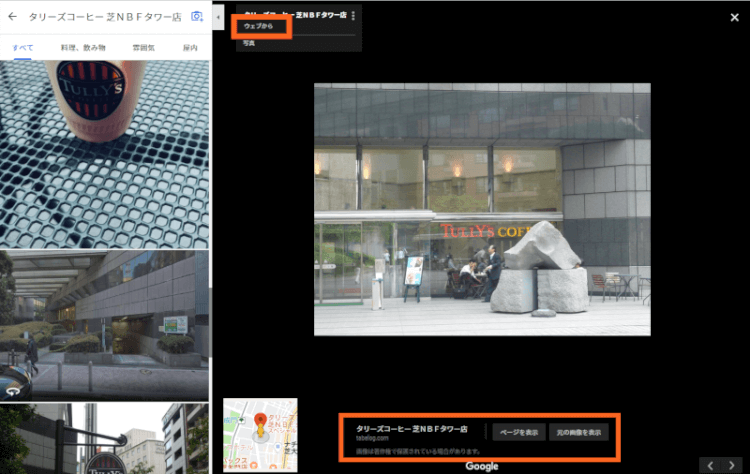 枠内に引用元が記載されています。
枠内に引用元が記載されています。
この写真は、自分では削除できません。画面右下の[問題の報告]から、Googleに削除を依頼します。
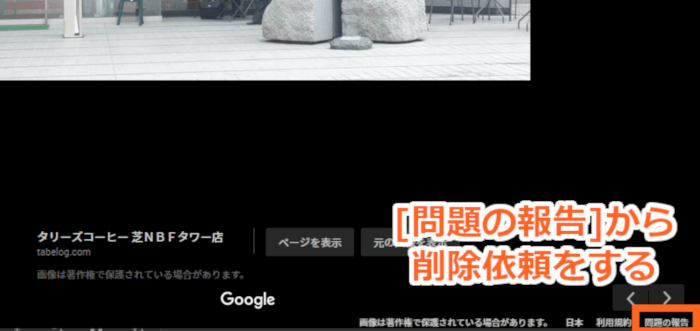
5.まとめ
本記事ではGoogleマップで閲覧できる、「場所の写真」の投稿や削除方法についてご紹介しました。
Googleは世界中のあらゆる場所をオンラインで見られるようにすることを目標としています。
現実世界をありのまま正確に伝えることができるよう、最大限の努力を払っているとも明言されています。
誰でも簡単に投稿できるからこそ、Googleの意図を汲んだ内容の写真を投稿するよう、心掛けたいですね。
本記事があなたのお役に立てれば幸いです。