twitterプロフィールとは?フォロワーを増やす書き方も解説!
- 2018/12/03
- Marketingナレッジ
- Business Tugboat 編集部

twitterは、友達が感じていることやニュースなどの情報をリアルタイムでキャッチできる便利なSNSです。また、趣味仲間を増やしたり、自社の製品やサービスのファンを増やしたりするのにも有効なSNSでもあります。
そんなtwitterでは、ツイートに対するユーザーやフォロワーからの反応がすぐに分かるので、うまく活用すれば彼らとのコミュニケーションも楽しくなってきます。
「これまでtwitterに興味がなかったけど、周りが楽しそうに使っているから自分も始めてみようかな…」なんて思っている人もいるのではないでしょうか?
twitterで情報を集めるだけでなく、趣味仲間やファンを増やして交流を深めて楽しく使うには、あなたのアカウントの「プロフィール」を充実させることが大切です。
でも、ここで「twitterのプロフィールって、アカウントを作成する段階では入力していないような…?」や「twitterのプロフィールって、どんなことを入力できるの?」と感じた人もいるかもしれませんね。
そこで本記事では、twitterプロフィールの概要と設定方法を説明したあと、フォロワーを増やすためのプロフィールの書き方のポイントを解説します。
※本記事のスクリーンショットや公式ヘルプページ情報は、2018年12月時点のものです。今後のアップデートにより、画面が異なる可能性があります。
1. twitterプロフィールは「ユーザーへの自己紹介の場」
twitterのプロフィールとは、一言でいうと「twitterユーザーへの自己紹介の場」です。
twitterのプロフィールは、所有アカウントのページ内(URL例:https://twitter.com/ユーザー名)にあります。
twitterユーザーのアカウントページへは、スマホのアプリではアカウントのアイコンをタップ、PCのブラウザではアカウントのアイコンをクリックすると移動でき、プロフィールは以下の場所に表示されます。
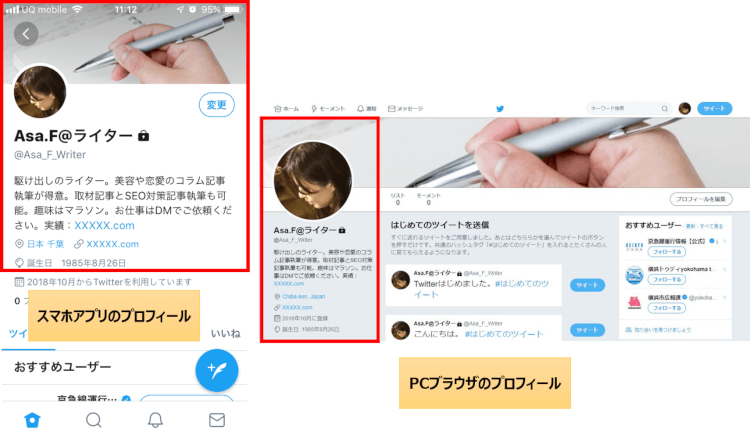
twitterアカウントは名前(twitterに表示される名前)とユーザー名(@から始まる文字列)さえ設定していれば利用できます。
しかし、twitterで趣味仲間を作ったり、フォロワーを増やしたりするには、所有アカウントのプロフィールをより詳しく記載することが大切になってきます。
なぜなら、twitterのプロフィールで「自分が何者か」や「何に関心があるか」など自分のことを明確にすることで、あなたのアカウントに信憑性を持たせることができたり、同じ関心事を持つユーザーの目に留まりやすくなったりするからです。
次の第2章で、twitterプロフィールに設定できる項目8つの詳細と各項目を設定する方法を説明します。
そして第3章で、twitterで趣味仲間を作ったり、フォロワーを増やしたりするための、twitterプロフィールの書き方のポイントを説明しましょう。
2. twitterプロフィールで設定できる8つの項目と設定方法
twitterプロフィールで設定できる項目は、全部で8つあります。
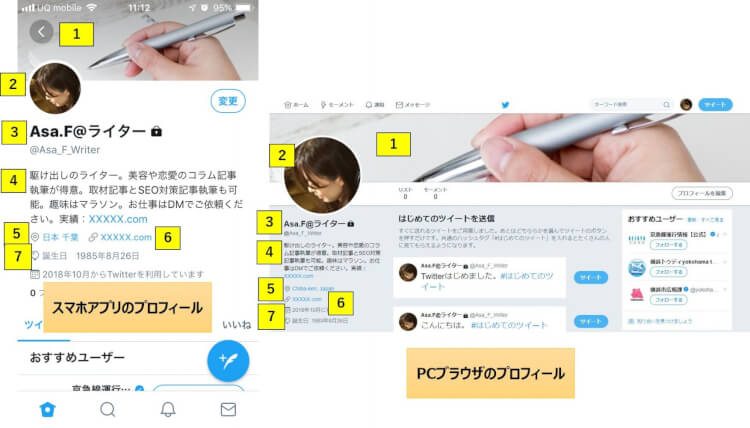
- ヘッダー画像
- プロフィール画像
- 名前
- 自己紹介
- 場所
- Web(ホームページ)
- 生年月日
- テーマカラー ※ブラウザのみ。
上記の8つのうち、3. 名前はtwitterのアカウントを作成するときに入力する項目です。残りの7つはアカウント作成後に設定できる項目なのですが、全て入力する必要はありません。
このため、もし単なる情報集めだけのためにtwitterを使うのであれば、8つ全て設定してプロフィールを充実させなくても良いでしょう。
しかし、必要に応じて名前以外の7つの項目を入力してプロフィールを充実させると、twitterで趣味仲間を作ったり、フォロワーを増やしたりしやすくなります。
そして、twitterのプロフィールは1. スマホアプリ、2. PCのブラウザ、の2つから設定できます。
ここでは、プロフィールの設定方法と併せて、twitterプロフィールで入力できる8つの項目の詳細を1つずつ説明していきましょう。
2-1. スマホアプリの場合
1. アカウントのアイコンをタップして表示されるメニュー「プロフィール」をタップして、自分のアカウントページへ移動します。
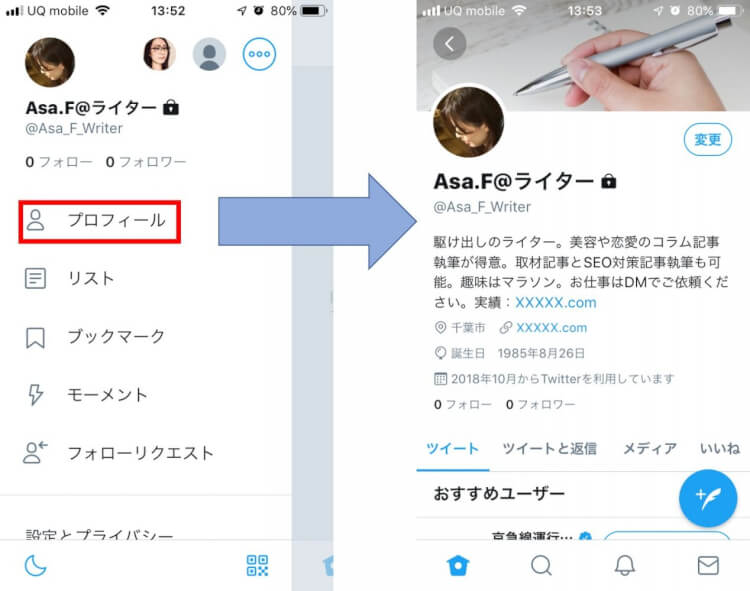
2. ヘッダー画像の右下にある「変更」をタップします。
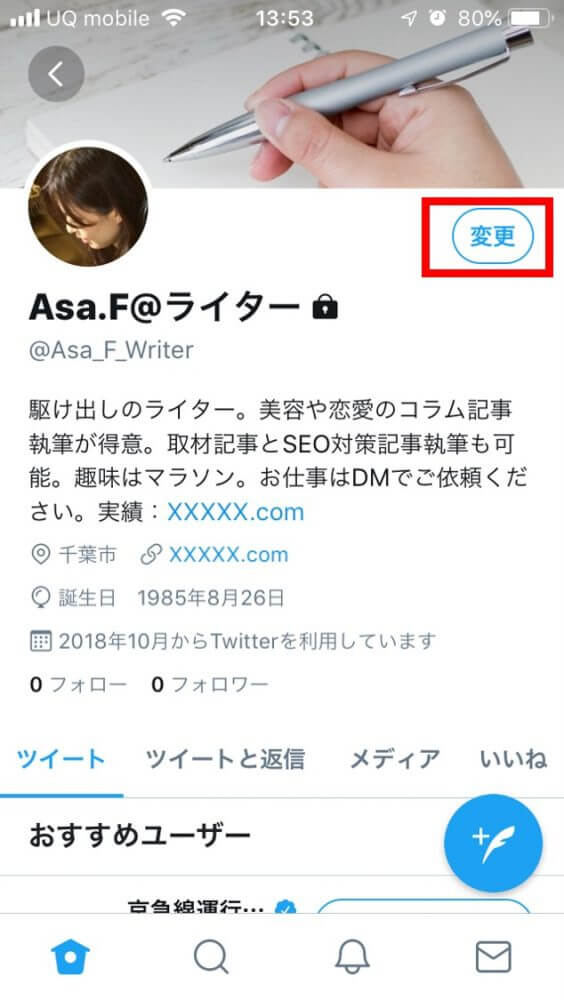
3. プロフィールの「変更」画面が表示されます。それぞれの項目をタップすると入力できようになります。
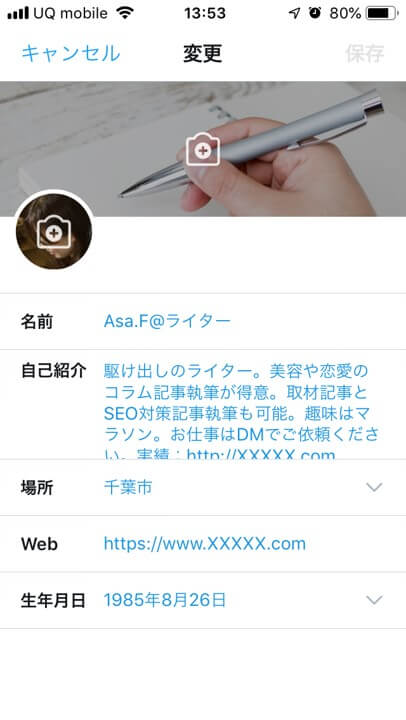
2-2. PCブラウザの場合
1. プロフィールを設定したいアカウントにログインし、アカウントの「ツイート」ボタンの隣にあるアイコンをクリックして表示されるメニューから「プロフィール」をクリックします。
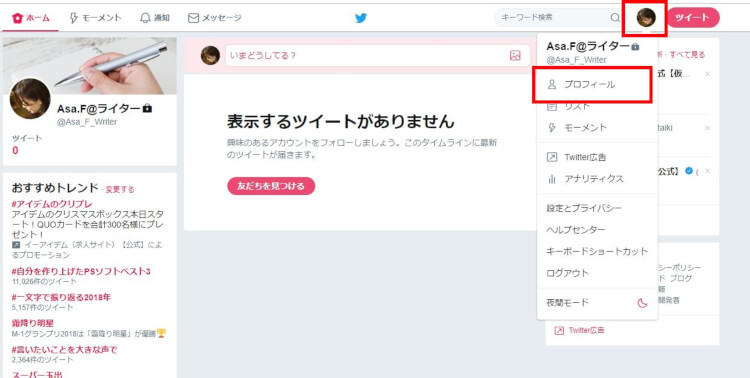
2. 自分のアカウント画面に移動するので、ヘッダー画像の右下にある「プロフィールを編集」をクリックします。
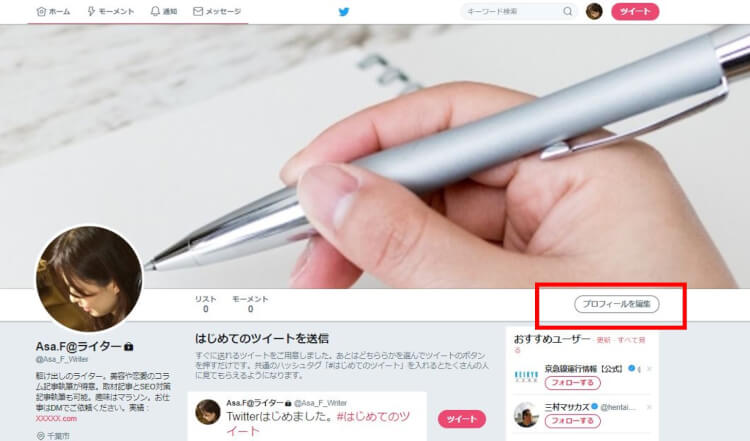
4. プロフィール編集画面に切り替わります。それぞれの項目をクリックすると入力できるようになります。
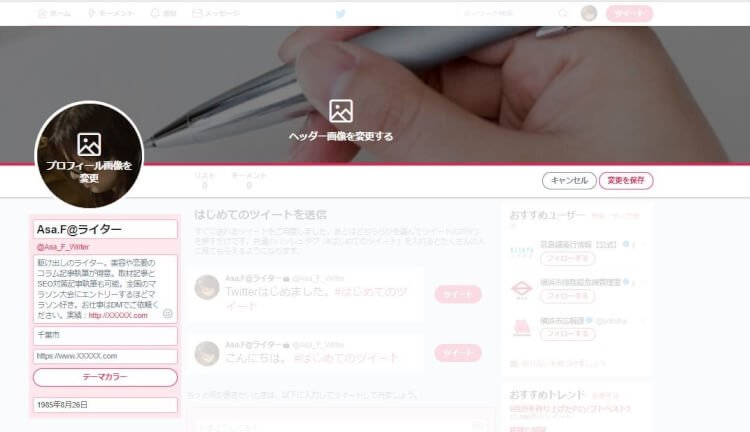
1. ヘッダー画像
ヘッダー画像とは、twitterプロフィールの上部に表示される画像のことです。
twitterプロフィールの中でも範囲が広く目立つ部分なので、設定すればユーザーの目を惹くことができます。
- ヘッダー画像の推奨サイズ:500 x 500ピクセル
- サポートしている画像形式:JPG/GIF/PNG
<スマホアプリの場合>
- ヘッダー画像を設定するには、カメラマーク
 をタップします。
をタップします。
タップするとスマホに保存されている画像が表示されるので、お好みの画像を選択しましょう。 - デフォルトでは、選択した画像は白い枠線で囲まれた部分がヘッダー画像として表示されます(画像の中心部分で、ヘッダー画像の推奨サイズ1500 x 500ピクセルでトリミングされています)。
上下にスライドさせてお好みの場所を指定することも可能です。

お好みの場所を指定したら、「適用」をタップすればヘッダー画像の設定は完了です。
<PCブラウザの場合>
- ヘッダー画像を設定するには「ヘッダー画像を変更する」をクリックします。
クリックして表示される「画像をアップロード」からパソコンに保存されているお好みの画像を選択しましょう。
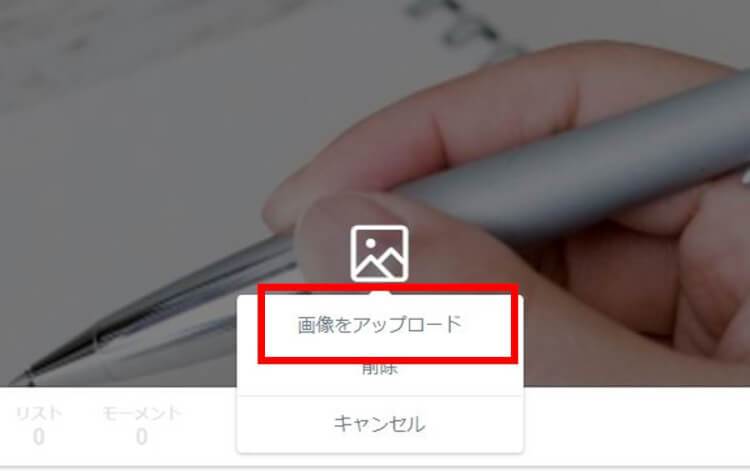
- 画像を選択するとヘッダー画像の編集画面に切り替わります。
選択した画像は、デフォルトで画像の中心からヘッダー画像の推奨サイズ1500 x 500ピクセルでトリミングされています。
お好みで画像の位置とサイズを変更することも可能です。
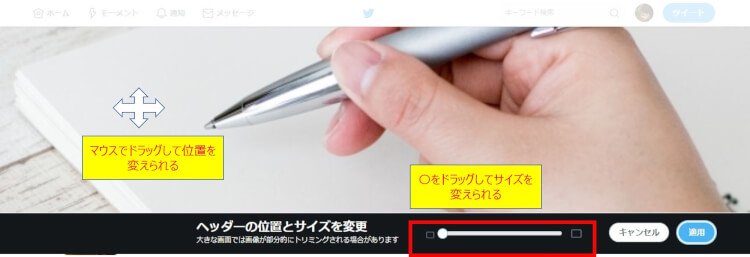
ヘッダー画像をお好みの位置とサイズに設定したら、「適用」をクリックすれば設定完了です。
<補足>
twitterで推奨しているヘッダー画像を設定しても、その画像が一部途切れる場合もあるようです。
その原因として、twitterのヘルプセンターでは次のように説明しています。
推奨サイズのヘッダー画像を使用していても、その一部が切れた状態で表示されている場合、その原因として最も可能性が高いのは、異なるサイズのモニターや異なるブラウザでその画像を表示していることです(画像の上下の60ピクセルが表示されなかったりします)。
引用元:プロフィール画像のアップロードについてのヘルプ
2. プロフィール画像
プロフィール画像は、twitterアカウントのアイコンで、自分の顔ともいえる部分になります。設定すれば、アカウントに信頼性を持たせることができます。
- プロフィール画像の推奨サイズ:400×400ピクセル
- プロフィール画像の容量:2MB
- サポートしている画像形式:JPG/GIF/PNG
<スマホアプリの場合>
- プロフィール画像を設定する場合も、カメラマーク
 をタップします。
をタップします。
タップするとスマホに保存されている画像が表示されるので、お好みの画像を選択しましょう。 - デフォルトでは、選択した画像は丸で囲まれた部分がプロフィール画像として表示されます(画像の中央部分で、プロフィール画像の推奨サイズ400×400ピクセルでトリミングされています)。
上下にスライドさせてお好みの場所を指定することも可能です。
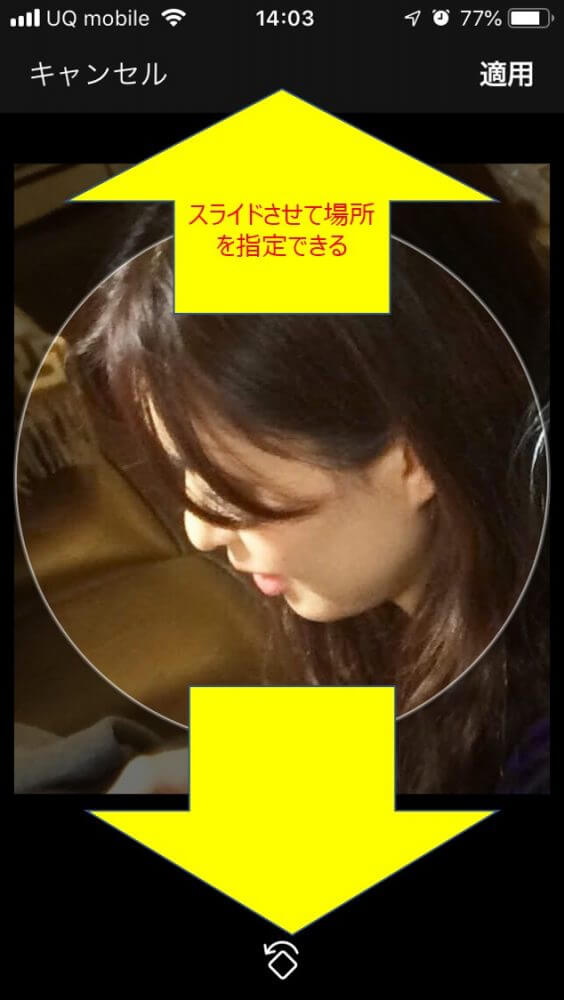
お好みの場所を指定したら、「適用」をタップすればプロフィール画像の設定は完了です。
<PCブラウザの場合>
- プロフィール画像を設定するには「プロフィール画像を変更」をクリックします。
クリックして表示される「画像をアップロード」からパソコンに保存されているお好みの画像を選択しましょう。
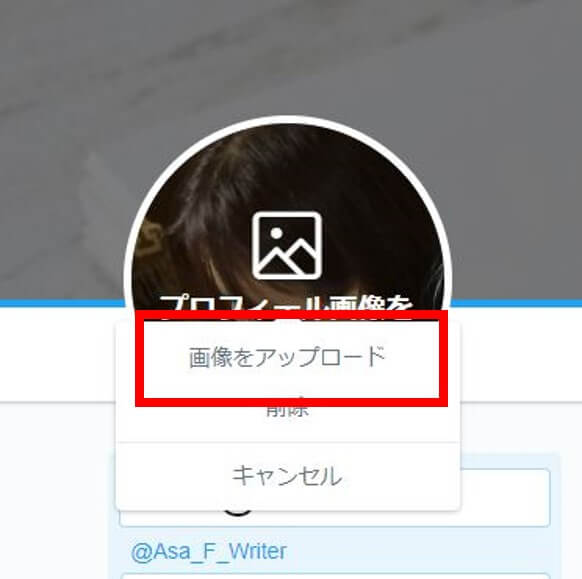
- 画像を選択するとプロフィール画像の編集画面に切り替わります。
選択した画像は、デフォルトで画像の中心からプロフィール画像の推奨サイズ400×400ピクセルでトリミングされています。
お好みで画像の位置とサイズを変更することも可能です。
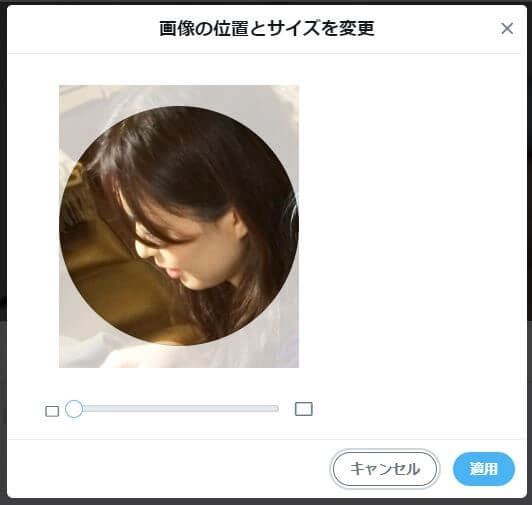
プロフィール画像(アイコン)の詳細は、TENJUKU掲載の「ツイッターのアイコン大解剖!サイズは?作成方法は?動画は?メーカーとは?」でご紹介しています。
こちらの記事では、オリジナルのアイコンの作り方もご紹介しているので、興味がありましたら参考にしてください。
3. 名前
名前は、twitterアカウントに表示される文字列のことで、名前は「自分が何者か」を示す重要な部分になります。最大50文字まで入力できます。
名前は通常、アカウント作成時に設定しますが、このプロフィール画面で変更することも可能です。
4. 自己紹介
自己紹介は、その名の通り自己紹介文を記載するところです。最大160文字まで入力できます。
自己紹介では、twitterがサポートしている絵文字も入力可能です。ただし、特殊文字や機種依存文字は入力しても、実際のプロフィール画面には表示されません。
<スマホアプリの場合>
自己紹介では、文章を改行させることはできません。
文章と文章の間にスペース(空白)を多く入れて、無理やり改行させる方法もあるようですが、実際のプロフィール画面では見栄え良く表示されない場合もあるので注意が必要です。
<PCブラウザの場合>
PCのブラウザでの自己紹介は、入力する段階では改行できます。しかし、実際のプロフィール画面では、改行を入れたところにスペース(空白)が入るだけです。
スマホアプリと同様、文章と文章の間にスペースを多く入れれば改行されたように見えることもあるようですが、場合によっては見栄えが悪くなる場合もあるので注意が必要です。
5. 場所
場所は、所在地を入力できるところです。個人であれば住んでいるエリアの名前、ビジネスであれば企業の所在地などを設定します。
<スマホアプリの場合>
場所は1. 直接手入力、2. 入力するときに出てくる候補一覧、の2種類から設定できます。
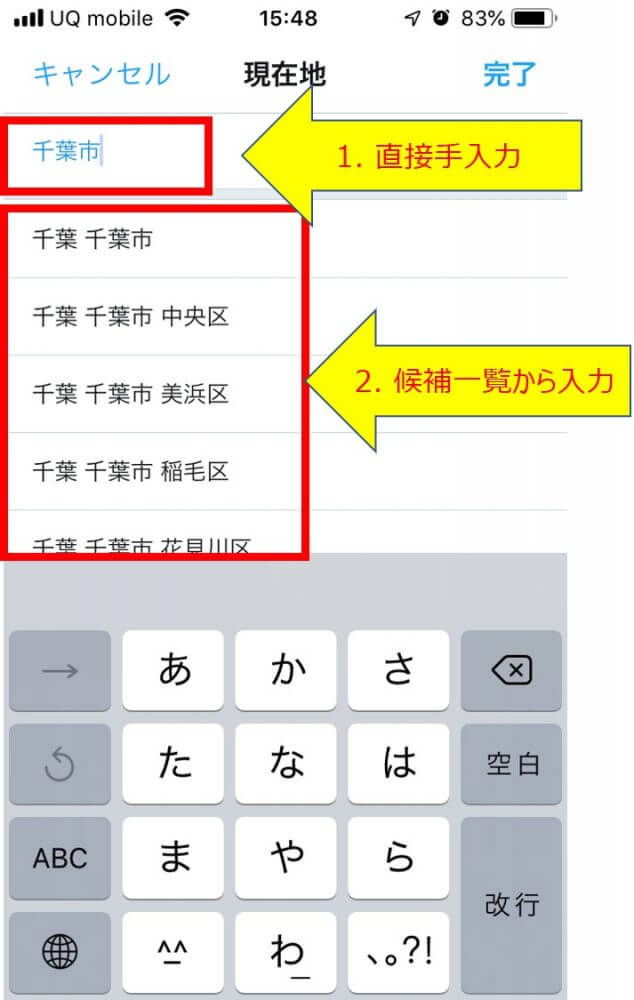
入力するときに出てくる候補一覧から場所を設定すると、実際のプロフィール画面ではその地名にリンクが設定されます。
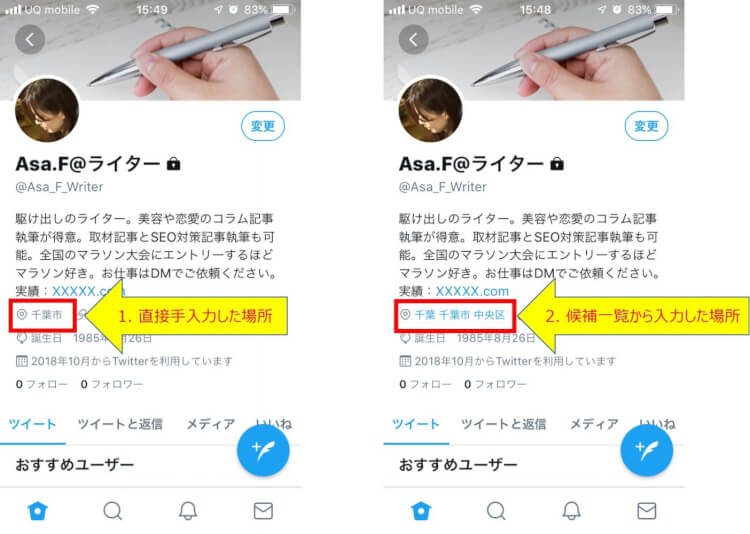
リンクが設定された場所をタップすると、そのエリアに関するツイートを見ることができるようになります。
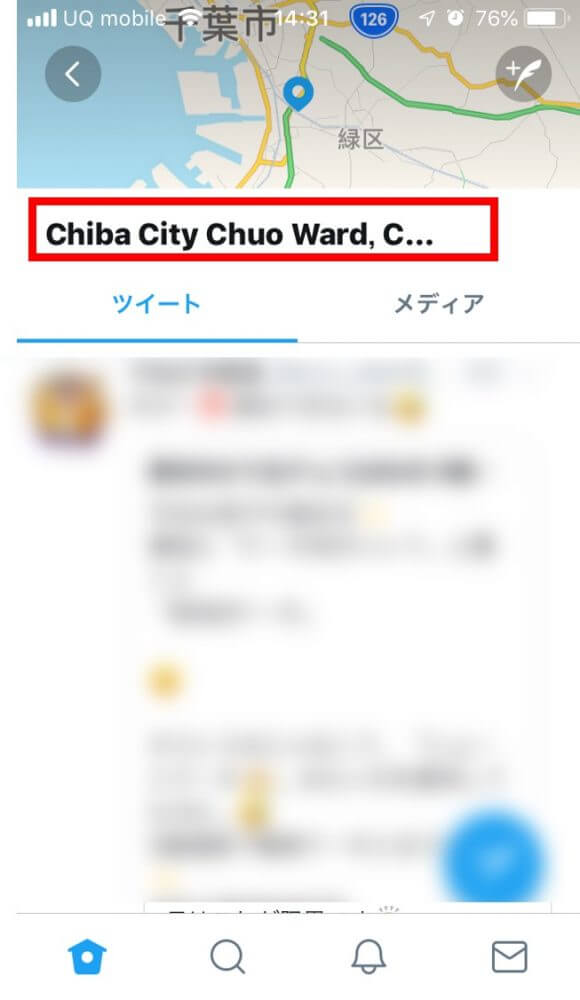
場所はお好みの方法で設定できますが、入力候補一覧から設定するとそのエリアに関する情報を得られるだけでなく、そのエリアに精通しているユーザーも知ることができるでしょう。
<PCブラウザの場合>
場所ついてはスマホアプリと同様、1. 直接手入力、2. 入力するときに出てくる候補一覧、の2種類から設定できます。
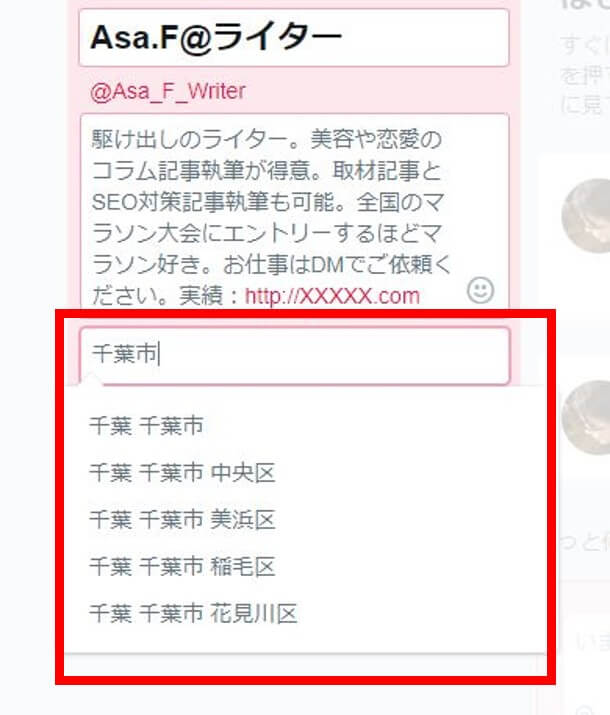
候補一覧で設定した場所はリンク設定され、アクセスするとそのエリアに関するツイートやユーザーなどを見られるようになります。
【候補「千葉 千葉市 中央区」を選んだ場合】
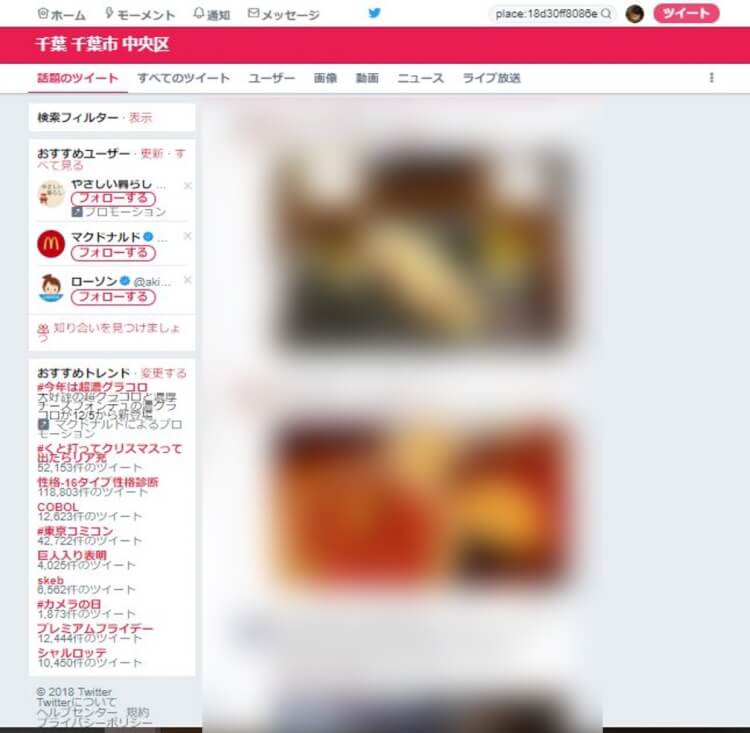
6. Web(ホームページ)
Web(ホームページ)は、ホームページのアドレスを入力するところです。プロフィールを設定する画面では、スマホのアプリでは「Web」、PCのブラウザでは「ホームページ」と表示されます。
Web(ホームページ)には、運営しているブログやメディア、ホームページ、SNSなどのURLを入力するケースが多いです。
7. 生年月日
生年月日は、誕生日を入力できるところです。誕生年と誕生月日の2段階で公開範囲を設定することもできます。
twitterがプロフィールに生年月日欄を設けている理由として、twitterのヘルプセンターでは次のように説明しています。
生年月日により、Twitterのサービスを利用できる年齢に達しているかどうかも確認しています。また、Twitterエクスペリエンスをカスタマイズする目的でも使用されます。たとえば、広告などを含むコンテンツについて、利用者の生年月日を使ってより関連性の高いものを表示します。
引用元:プロフィールの表示設定について
また、生年月日はtwitterの検索対象になるので、設定することで同じ誕生年や誕生月日のユーザーに検索される可能性があります。
誕生日に基づいた広告が表示されるのが嫌だったり、生年月日で検索されるのに抵抗があったりする場合は、無理に入力する必要はありません。
さらに、クレジットカードなどの暗証番号を誕生日にしている人は、入力しないほうが良いでしょう。
しかし、生年月日は、一度入力してしまってもあとで削除できます。
<スマホアプリの場合>
自分の誕生日は「生年月日」、公開範囲は「見ることができる人」で設定できます。
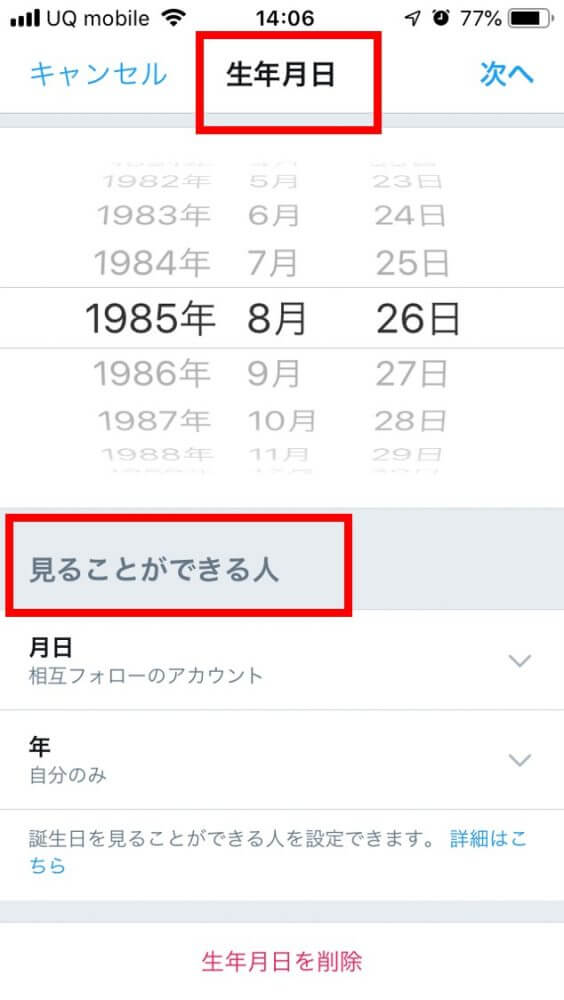
生年月日の公開範囲は1. 誕生月日、2. 誕生年の2段階で、それぞれ5段階から選べます。
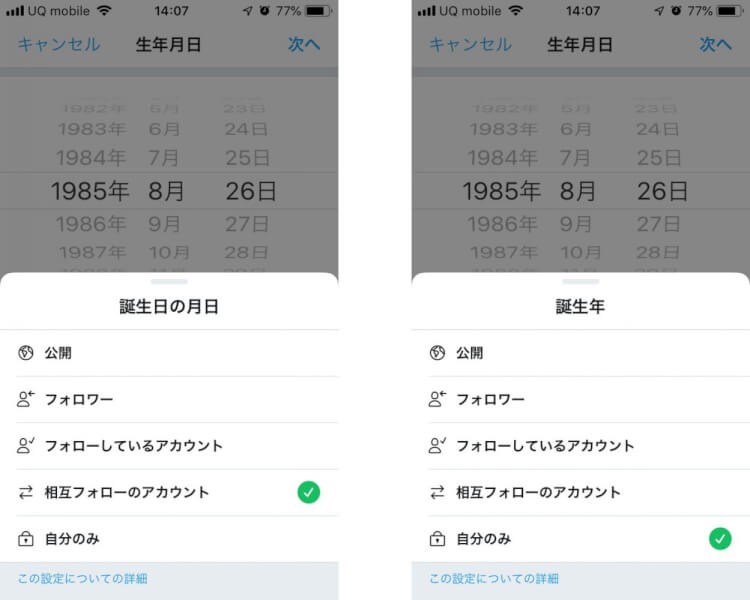
各公開範囲の詳細ついては、twitterヘルプセンターでは次のように言及されています。
公開:この設定では公開プロフィールとなり、入力直後から世界中のどのアカウントにも表示されることになります。
フォロワー:あなたをフォローしているアカウントだけが、プロフィールでこの情報を見ることができます
フォローしているアカウント:あなたがフォローしているアカウントだけが、プロフィールでこの情報を見ることができます
相互フォローのアカウント:お互いにフォローしているアカウントだけが、プロフィールでこの情報を見ることができます
自分のみ:あなただけが、プロフィールでこの情報を見ることができます
18歳未満の利用者は、生まれた年の表示設定が [自分のみ] に設定されます。18歳になると、他の表示設定を選択できるようになります。引用元:プロフィールの表示設定について
生年月日を設定したら必要に応じて公開範囲を選び、「次へ」をタップするとtwitterプロフィールに生年月日を表示できます。
<補足>
設定した生年月日を削除したいときは、生年月日設定画面の下にある「生年月日を削除」をタップするとtwitterプロフィールに表示されなくなります。
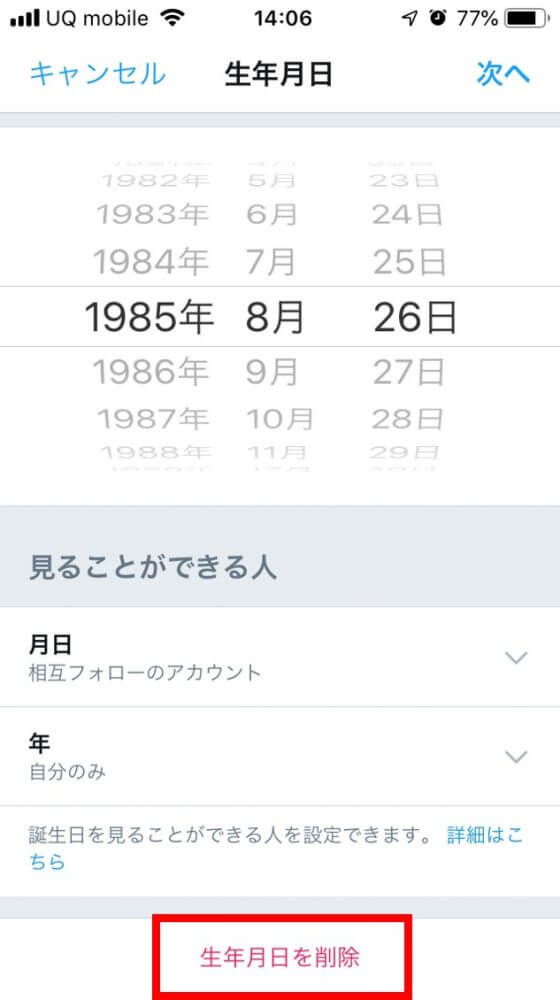
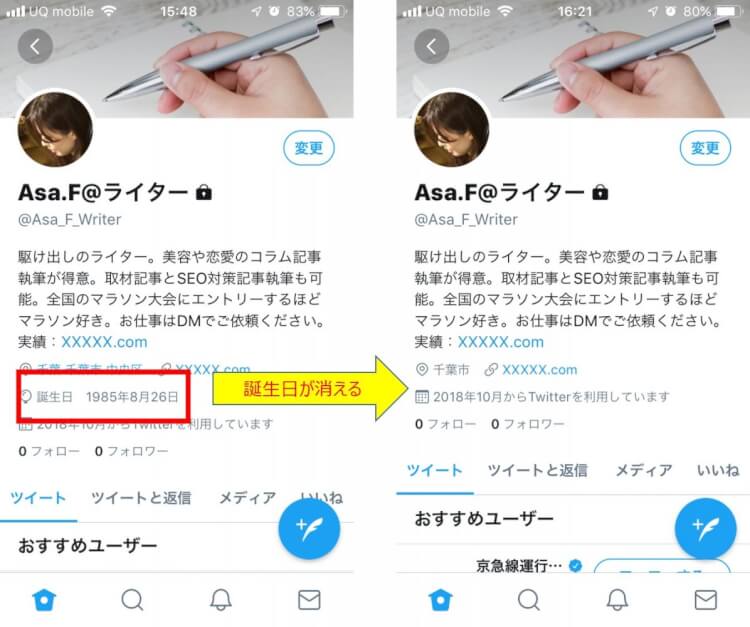
<PCブラウザの場合>
生年月日についてもスマホアプリと同様、自分の誕生日と公開範囲(誕生月日と誕生年)を設定できます。
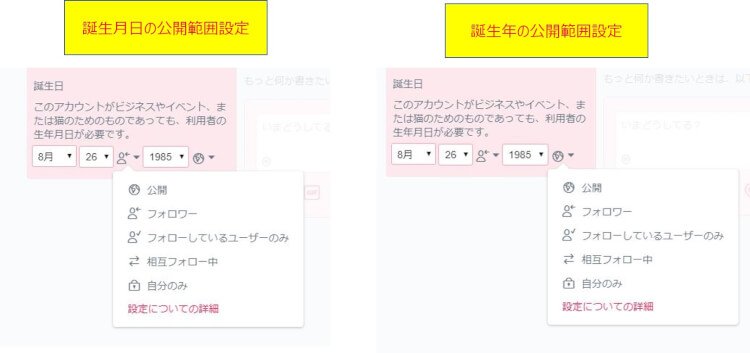
生年月日を設定したら必要に応じて公開範囲を選び、「変更を保存」をクリックするとtwitterプロフィールに生年月日を表示できます。
<補足>
PCのブラウザの生年月日設定画面には「削除」というメニューがありません。
生年月日を既定値に戻せば、PCのブラウザでは実質「削除」となり、表示されないようになります。
PCのブラウザの生年月日の既定値は、誕生月は「月」、誕生日は「日」、誕生年は「年」です。
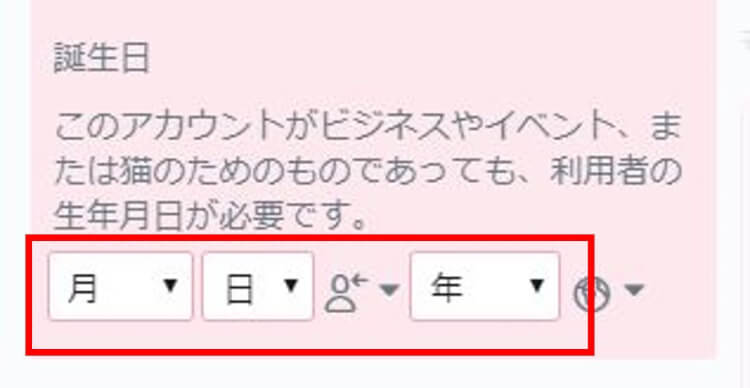
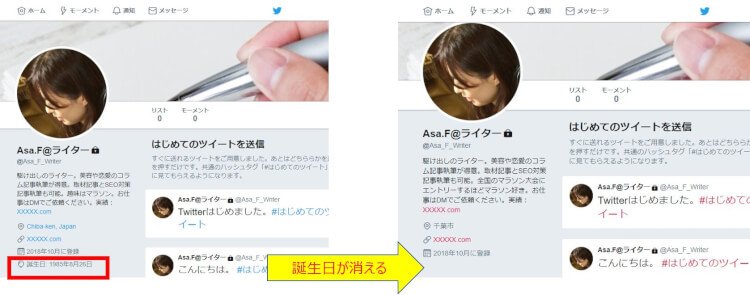
8. テーマカラー ※ブラウザのみ
テーマカラーは、所有アカウントのテーマカラーを設定するところです(PCのブラウザでのみ設定可能)。
テーマカラーを設定すると、ツイートのボタンやメニュー、ツイートを入力画面のカラーなどが、設定したテーマカラーで色づきます。
自分やビジネスのイメージに合うテーマカラーにすると、ユーザーの印象に残りやすくなるでしょう。
【デフォルトのテーマカラーが設定されたアカウント画面】
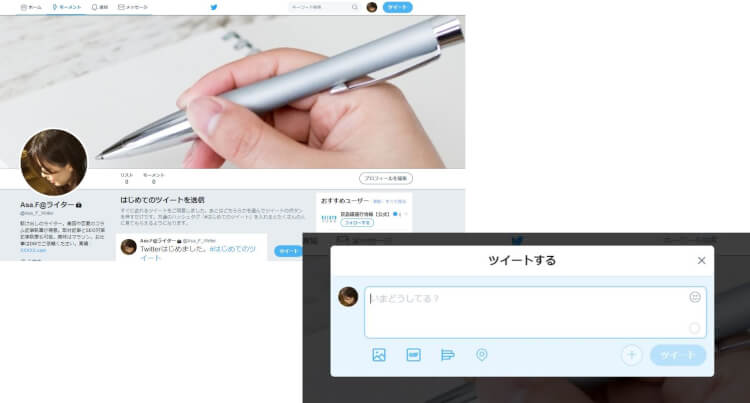
【お好みのテーマカラーが設定されたアカウント画面】
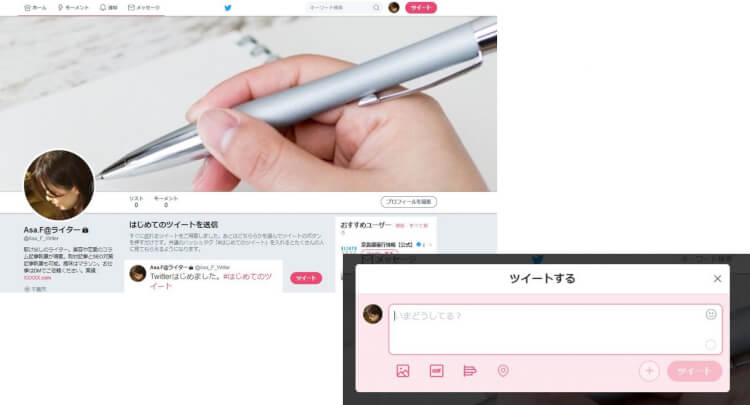
デフォルトでは、「シアンブルー」という爽やかな青色が設定されています。
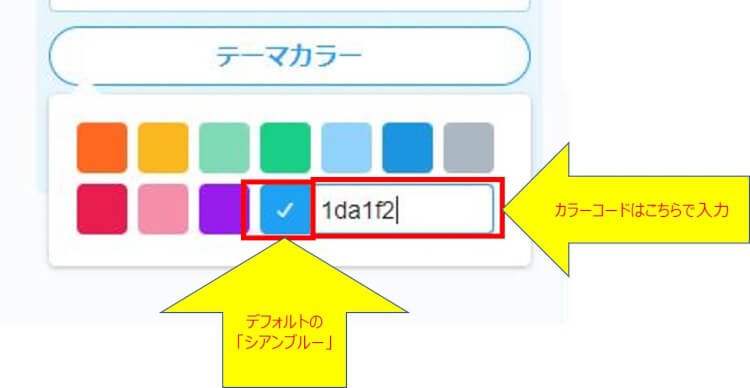
テーマカラーは、クリックして表示されるカラーパレットからお好みのカラーを選択できます(✔が現在選択しているテーマカラーです)。
カラーコードをカラーパレットの2段目に入力して、自分好みのテーマカラーを追加することも可能です。
暖色系は温かみがあって落ち着いた雰囲気、寒色系は少しクールで落ち着いた雰囲気を与えることができそうですね。
3. フォロワーを増やすtwitterプロフィールの書き方のポイント6つ
twitterプロフィールは、自分で考えた内容を自由に設定できます。
名前以外は「必ずこの項目を入力しなければならない」というのはありませんし、プロフィールの全項目8つに関しても「このように設定しなければならない」というルールはありません。
しかし、twitterプロフィールを充実させれば、twitterで趣味仲間やフォロワーが増えやすくなりtwitterライフも楽しくなってくるでしょう。
twitterでフォロワーを増やすには、1. ヘッダー画像、2. プロフィール画像、3. 名前、4. 自己紹介の4項目を最低限入力して充実させることがポイントになります。ここで、この4項目を充実させるための書き方のポイントを6つ説明しましょう。
3-1. 自分の魅力が伝わるヘッダー画像を設定する
ヘッダー画像は、スマホアプリでもPCのブラウザでもプロフィールの中で大きな部分を占める部分です。あなたのtwitterアカウントの「顔」になる部分といっても過言ではありません。
このため、ヘッダーは自分の職業や好きなことに関する画像、あるいは自分の魅力が伝わる画像設定すると良いでしょう。そうすれば、ユーザーの目を惹きやすくなります。
<例:ライターを職業とするアカウントのヘッダー>
「記事の執筆」や「ライター」をイメージさせる画像を設定
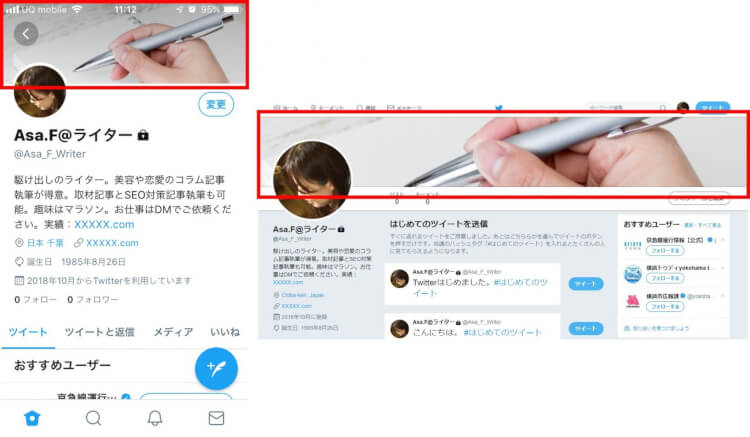
ヘッダー画像はお好きな画像を設定できますが、もし「何を設定したら良いか、よく分からない…」という場合は、twitterが格納している画像共有メディア・flickr(フリッカー)でヘッダー画像を活用すると良いでしょう。
Header Image Galleryに格納されている画像は、twitterプロフィールのヘッダーとして最適なサイズの画像が揃っています。画像が意図しないところで切れる心配もありません。
興味がありましたら、参考に確認してみてくださいね。
3-2. あなたをイメージしやすいプロフィール画像を設定する
プロフィール画像は、あなたとイメージしやすい画像を設定すると良いでしょう。
特に、個人目的で趣味仲間を増やしたり、ビジネス目的で製品やサービスのファンを拡大させたりしたい場合、あなたが何者かであることをtwitterアカウントで明確にして信憑性を持たせておかないと、ユーザーもあなたをフォローしづらくなるからです。
個人の場合は顔写真、ビジネスの場合は会社のロゴや製品・サービスのイメージ画像を載せると、アカウントに信頼性を持たせることができるでしょう。
しかし、個人の場合は、顔写真だと抵抗がある人もいるかもしれませんね。そんなときは、イラストや似顔絵、横向きの写真などでも良いでしょう。
3-3. あなたの特徴がつかみやすい名前にする
名前は、ビジネスであれば企業名を入れれば良いですが、個人の場合は適当に考えた名前を設定するのではなく、あなたの特徴をつかみやすい名前を設定すると良いでしょう。
たとえば、本名に近い名前や職業・肩書、趣味に関することを入れても良いですね。
本名を入れればアカウントの信頼性は増しますが、抵抗があれば本名のひらがな・カタカナ表記、ニックネームなどを名前として設定するのもおすすめです。
<例:ライターを職業とするアカウントの名前>
Asa.F@ライター
フリーライター★フジワラアサコ
など
あなたが何者であるかを名前で示せれば、ユーザーも安心してあなたのアカウントをフォローでしてくれるでしょう。
3-4. 「自分は何者か」を自己紹介の冒頭で記載する
ユーザーの目を惹きやすいのは、冒頭2~3行で「自分は何者か」が明確な自己紹介です。
あなたが何者かが分からないような自己紹介を設定してしまうと、ユーザーもあなたをフォローするのに躊躇しまうでしょう。
自分が他のアカウントをフォローする身になってみましょう。もし気になるアカウントがあった場合、そのアカウントとプロフィールの自己紹介に何も記載されていなかったり、何者かが明確でなかったりしたら、フォローする気になれないはずです。
ユーザーにフォローしてもらうためにも冒頭に職業や肩書などを入れて、安心感を与えましょう。
<例:Twitterニュースのアカウント>
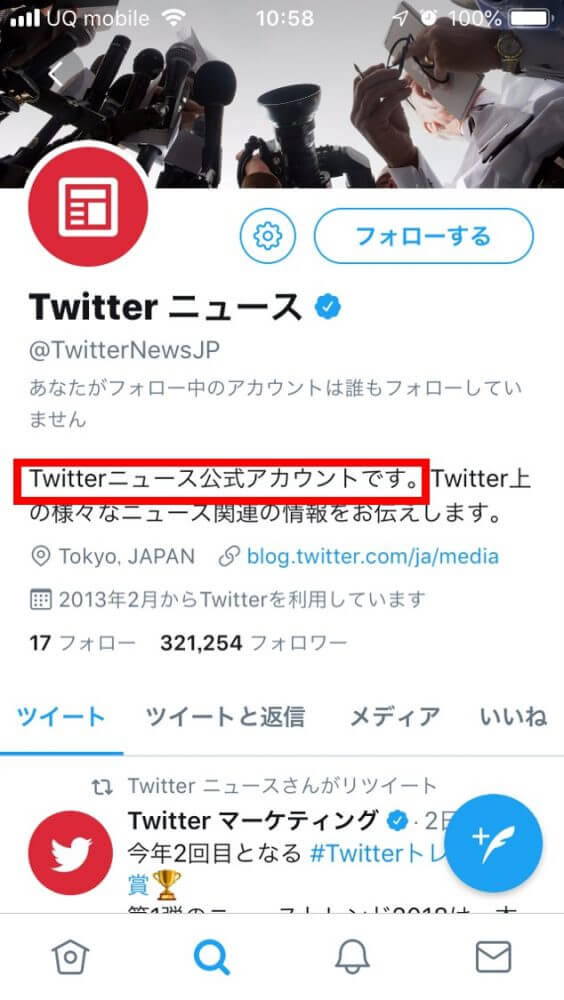
3-5. 関心事やPRポイントを自己紹介に入れる
自己紹介は160文字しか入力できないので、その中で文章を作るのは難しいかもしれません。
自己紹介には自分に関することを何でもかんでも盛り揉むのではなく、自分のPRポイントや関心事に絞ると良いでしょう。
PRポイントや関心事を入れれば、個人だったら同じ趣味のユーザーの目に留まりやすくなりますし、ビジネスだったら製品やサービスのファン増加につながる可能性が高まります。
<例:ライターを職業とするアカウントの自己紹介>
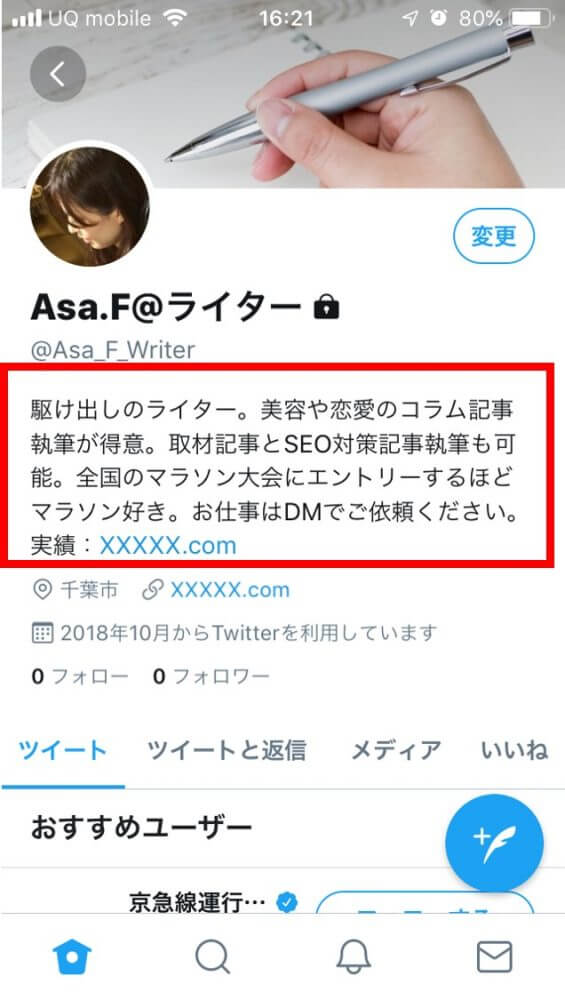
3-6. 自分のアカウントを見てほしい人を自己紹介に入れる
自己紹介には、自分のアカウントを見てほしい人=ターゲット層も入れると良いでしょう。
ターゲット層を入れることで、該当するtwitterユーザーの目に留まり、「フォローしてみようかな」と思ってもらえやすくなります。
次のアカウントのプロフィールを例にとって説明しましょう。
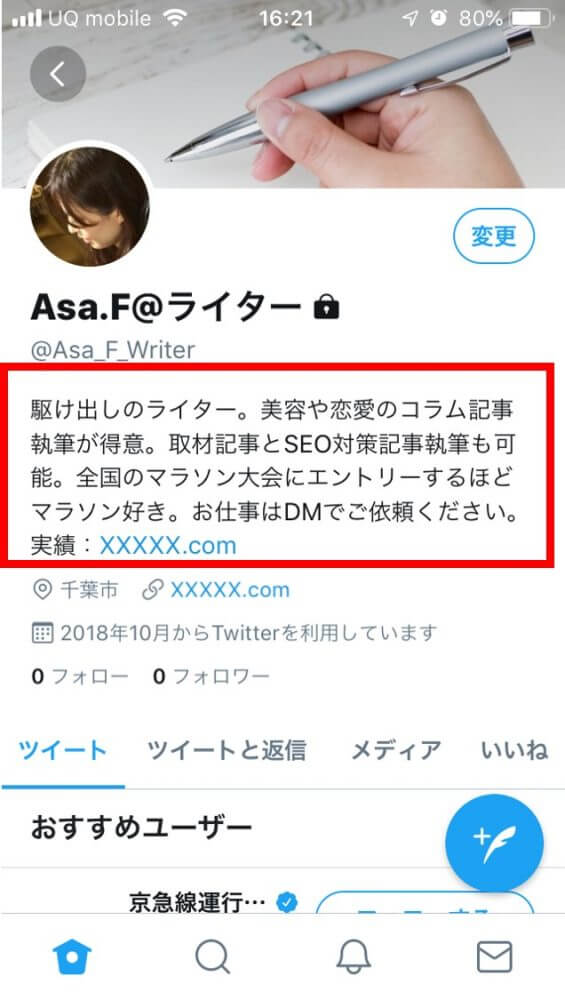
プロフィールには「美容や恋愛のコラム記事執筆が得意」と「取材記事とSEO記事執筆も可能」と記載されているので、このライターのアカウントは「美容や恋愛系メディアの運営者」や「SEO対策記事をアップして集客を目指しているメディア運営者」をターゲットにしているといえます。
また、冒頭で「駆け出しのライター」とも記載しているので、「ライターとして実績があまりない人」をターゲットにしているとも考えられるでしょう。
このライターの場合、「美容や恋愛系メディアの運営者」や「SEO対策記事をアップして集客を目指しているメディア運営者」からフォローされ、仕事依頼が来ればアカウントの目的が達成されるといえます。
また、「ライターとして実績があまりない人」からもフォローされ、結果としてライター仲間を増やせるかもしれません。
このようにターゲット層を何らかの形で自己紹介に入れれば、その条件に該当する人の目に留まりやすくなります。
結果、フォロワーも増えてtwitterアカウントも有意義に活用できるようになるでしょう。
まとめ
いかがでしたか?
twitterプロフィールというのは、twitterユーザーに自分のことを紹介するところです。
そんなtwitterプロフィールでは、次の8つの項目を設定できます。
- ヘッダー画像
- プロフィール画像
- 名前
- 自己紹介
- 場所
- Web(ホームページ)
- 生年月日
- テーマカラー ※ブラウザのみ
アカウント作成時には名前が設定され、残りの7つの項目は全て入力する必要はありません。
しかし、必要に応じて名前を含めて残りの7つの項目を入力することでプロフィールが充実し、フォロワーが増える可能性が高まります。
twitterでフォロワーを増やすには、1. ヘッダー画像、2. プロフィール画像、3. 名前、4. 自己紹介の4項目を最低限入力して充実させると良いでしょう。そして、この4項目を充実させるためには、次の6つのポイントを意識すると良いです。
自分の魅力が伝わるヘッダー画像を設定する
- あなたをイメージしやすいプロフィール画像を設定する
- あなたの特徴がつかみやすい名前にする
- 「自分は何者か」を自己紹介の冒頭で記載する
- 関心事やPRポイントを自己紹介に入れる
- 自分のアカウントを見てほしい人を自己紹介に入れる
twitterプロフィールを充実させてフォロワーを増やし、twitterライフを楽しんでくださいね!
- トピック:
- Marketingナレッジ
- キーワード:
RECENT POST「Marketingナレッジ」の最新記事
-

- 2022.11.25
- Marketingナレッジ
インサイドセールスとは?導入するメリットから具体的...
-

- 2022.11.25
- Marketingナレッジ
展示会出展する目的とは?得られる効果やかかる費用、...
-

- 2022.11.25
- Marketingナレッジ
メルマガとは?配信のメリットや読まれるメルマガにす...
-

- 2022.11.25
- Marketingナレッジ
テレマーケティングとは?仕事内容や導入で失敗を防ぐ...

この記事が気に入ったら
いいねしよう!

人気記事ランキング
-
1

インスタ別アカウントの作り方!バレないための6つのポイントも解説
インスタで別アカウントを作りたいけど、存在は内緒にしたいときってありませんか?実... -
2
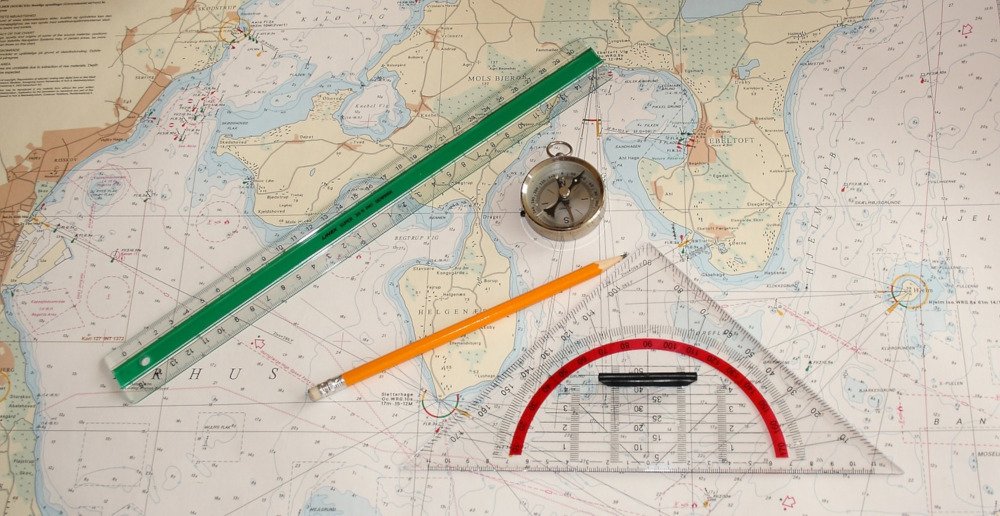
距離はGoogleマップ上で簡単に測定できます!
Googleマップで簡単に距離の測定ができることをご存知ですか?知っていると通勤... -
3

インスタに登録できない!アカウント作成で起こるエラーの対処方法
インスタグラムのアカウント作成でエラーが出て登録できない、とお困りですか?この記... -
4

インスタで利用一時停止がかかった場合の対処法がこれだ!|一時停止の対象アクションも詳しく解説
突然インスタが閲覧できなくなったとしたら、一時的な利用制限がかかっているのかもし... -
5

Facebookに偽名・実名以外の名前は登録できる?本名を非公開にする方法は?
Facebookは実名登録が必要なSNSとして有名ですが、訳あってアカウントに偽...


