
Instagramのプロフィール写真はあなたが他のユーザーの投稿に「いいね!」やコメントをするたびに表示されます。
プロフィール写真にこだわればあなたの「いいね!」やコメントに興味を持った他のユーザーがプロフィール画面でギャラリーや自己紹介を見てあなたをフォローしてくれたりするかもしれません。
プロフィール写真の設定方法はとても簡単です。 当記事ではプロフィール写真の設定方法の他、おしゃれで可愛いデザインができるアプリをご紹介します。
※本記事のスクリーンショットや公式ヘルプページ情報は、2019年1月時点のものです。今後のアップデートにより、画面が異なる可能性があります。
1. プロフィール写真の設定方法【基本編】
1-1. プロフィール画面を表示する
ホーム画面から人型アイコンをクリックしプロフィール画面に移動します。
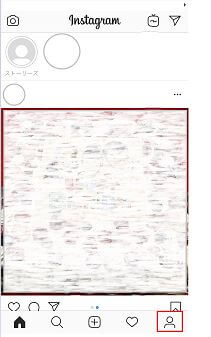
左上の「人の上半身のようなイラスト」のアイコンを長めに押すか「プロフィールを編集」をタップしてください。
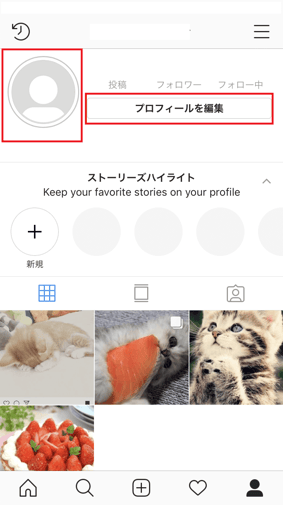
スマホでライブラリへのアクセス許可を求めるメッセージが表示されたら「許可」をタップしてください。
使いたい写真がスマホのデータフォルダにある場合、一番下の「ライブラリから選択」をタップします。
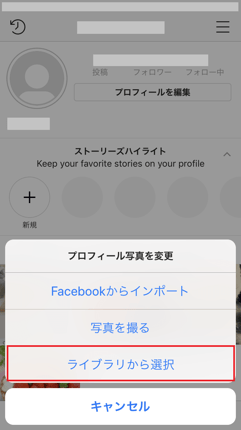
1-2. プロフィール画面に設定したい写真を選ぶ
ライブラリが開いたら「カメラロール」に表示された写真の中からプロフィール写真に設定したい写真を選択して丸い枠の中に当てはめてください。
筆者はいちごとばらの花がのったケーキの写真を選びました。
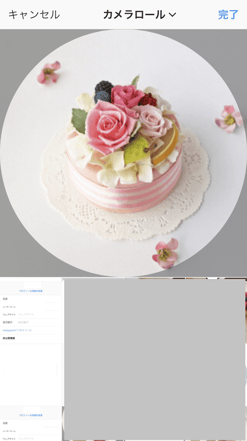
これでプロフィール写真が設定できました。
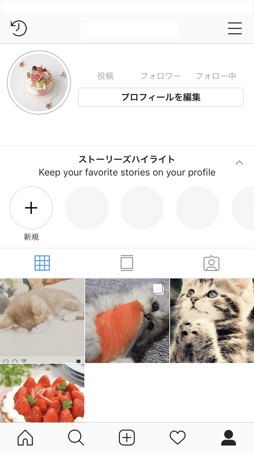
1-3. プロフィール写真に設定した画像を変更する
プロフィール写真を長めに押すか「プロフィールを編集」をタップしてください。
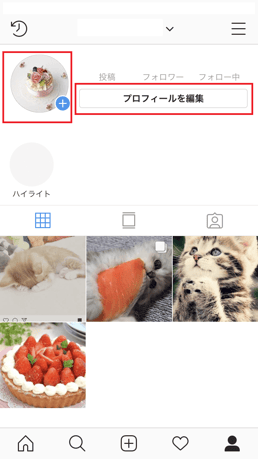
表示された一覧の中から一番上の「プロフィール写真を変更」をタップしてください。
この先は1-1同様、カメラロールからプロフィール写真に設定したい画像を選び直すだけです。
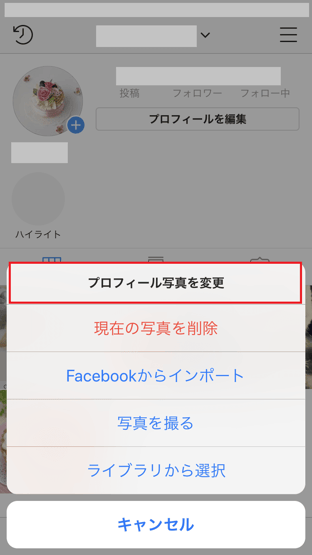
1-4. プロフィール写真に設定した画像を削除する
1-3同様、プロフィール写真を長めに押すか「プロフィールを編集」をタップしてください。
表示された一覧の中から一番上の「現在の写真を削除」をタップしてください。
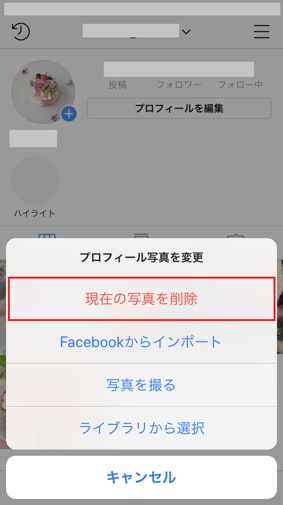
2. 個性的なアイコンを作ってアピール力を高める【応用編】
1章ではプロフィール写真の設定・変更方法についてご説明しました。皆さんの中にはプロフィール写真で目立ちたい、個性的なプロフィール写真にしたいと思っている方も多いのではないでしょうか。
そんな方にお勧めなのが画像加工アプリ・サイトです。当記事では3つのアプリ・サイトをご紹介します。
2-1. Line camera
「Line camera」はSNS映えするデザインが豊富なアプリです。無料で利用できるデザインがたくさんあります。
使い方をご説明します。
1.アプリインストール後、最初に起動した時は写真へのアクセス許可を求めるメッセージが表示されます。「OK」をタップしてください。
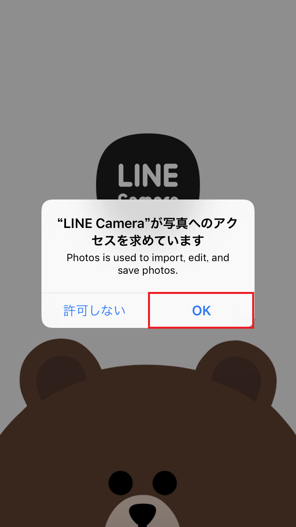
使いたい「FRAME」を見つけたらダウンロードします。筆者は「サークルアイコン2」をダウンロードしました。
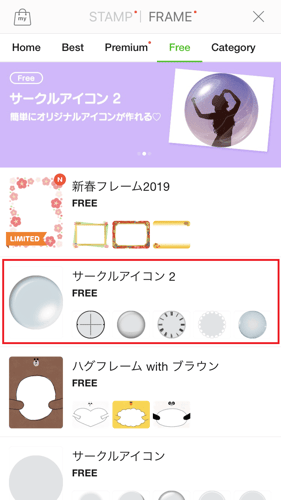
筆者はスマホのデータフォルダの写真を利用したいので「アルバム」をタップしました。
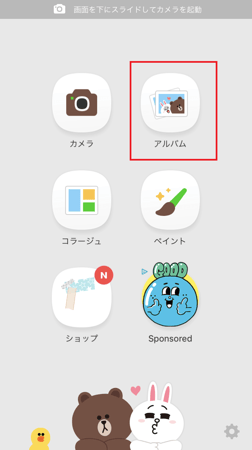
写真が表示されます。
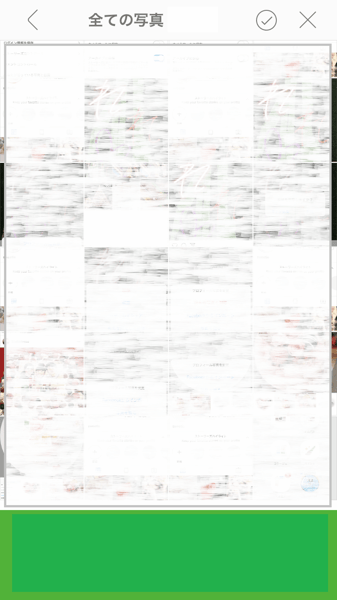
今回はハート型のフレームを利用して猫の写真のデザインを作ってみます。
写真を選び「編集」をタップしたら
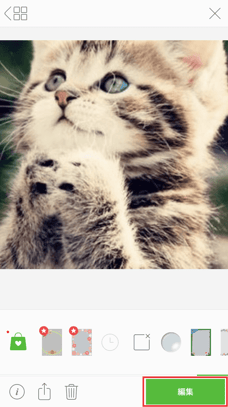
赤い枠の中をタップします。
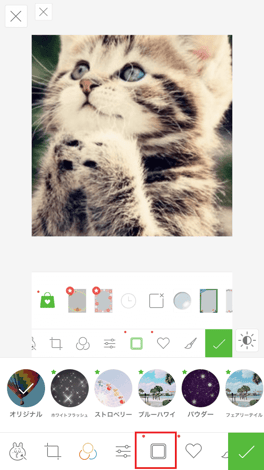
フレームを選択します。
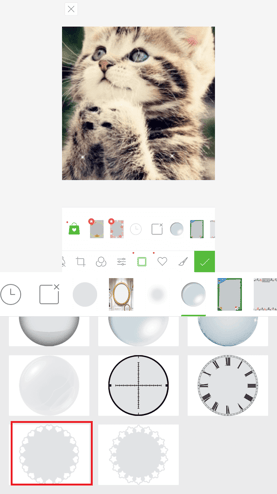
デザインが完成したら右上の「完了」をタップしてください。
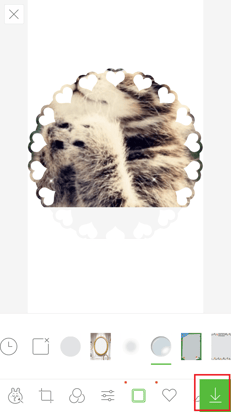
画面上の適当な場所をタップすればダウンロードアイコンが表示されます。
加工された写真はスマホのカメラロールに保存されます。
筆者が作成したデザインはこちらです。

他にも色々なデザインがあるので試してみて下さい。

2-2. ClipCrop
次にご紹介するアプリは切り抜き型のデザインが個性的な「ClipCrop」です。
アプリを起動後、赤い枠の中のカードが重なったようなアイコンをタップするとスマホの画像一覧が表示されます。
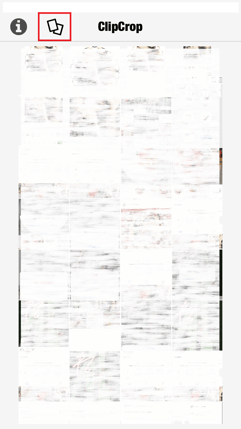
赤い枠の中が「切り抜き」機能のアイコンです。このアイコンをタップして切り抜き方を選択します。
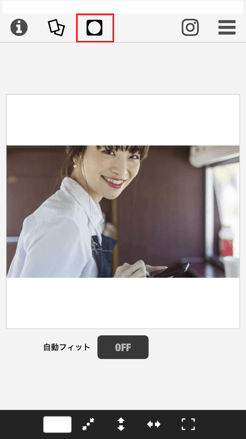
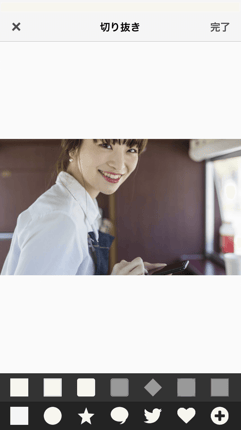
今回は赤い枠の中に表示されたアルファベット型を利用します。
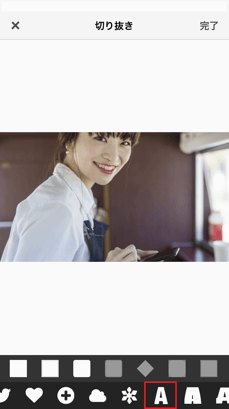
アルファベット型で写真を切り抜いてから「完了」をタップします。
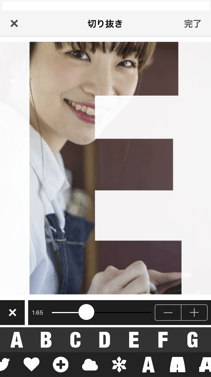
加工したデータはデータフォルダに保存されます。
プロフィール写真に設定してみました。
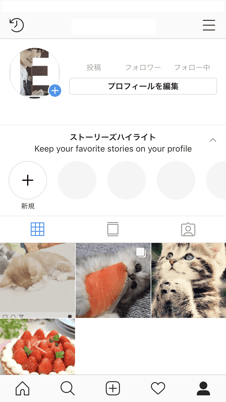
2-3. MYパワーパフメーカー
最後にご紹介するのはアメコミ風の可愛いイラストを作成できる「MYパワーパフメーカー」というサイトです。
インストールや会員登録等をしなくても利用できて便利です。肌の色や目の形、髪型を選び全部で10個の質問に答えていくとあなたのタイプの診断結果とともにイラストを作成できます。

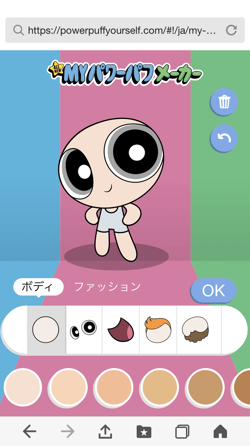
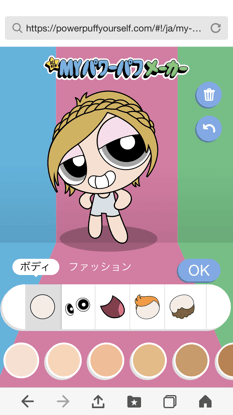
「OK」をクリックすると質問に移ります。
「その前にキャラクターを編集」をタップすると10個の質問が始まります。
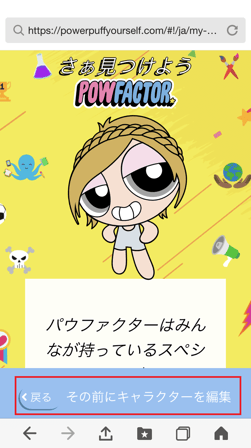
質問への回答が終わるとタイプ診断結果とイラストをダウンロードできるアイコンが表示されますが その前に年齢を入力しなければいけません。
実年齢を入力する必要はありません。この画面をスキップすることはできません。
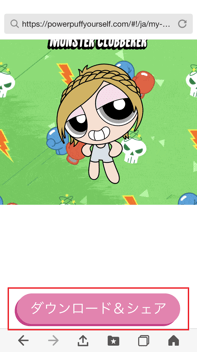
年齢を入力して送信アイコンをタップすると
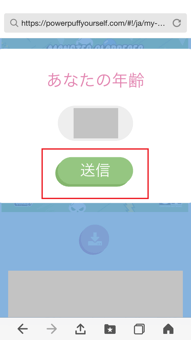
イラストをダウンロードできました。
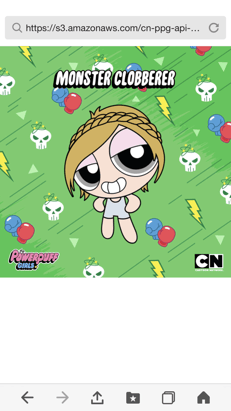
画面のどこかを長押しするとダウンロードしたイラストを保存できます。
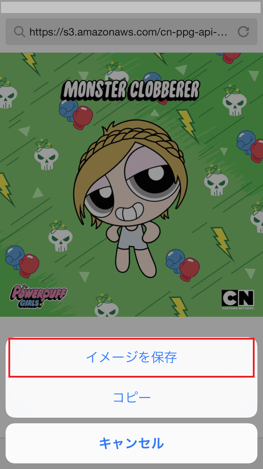
プロフィール写真に設定してみました。
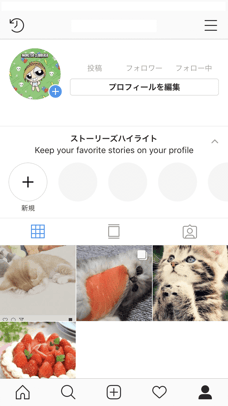
まとめ
当記事ではインスタグラムでプロフィール写真を設定する方法や写真を加工するアプリ・サイトの使い方をご説明しました。
プロフィール写真はあなたらしさをアピールする大切な場所です。プロフィール写真次第で「いいね!」やフォロワーが増えるかもしれません。ただし自分以外の写真を使う時は肖像権に注意しましょう。
プロフィール画面に書いた自己紹介の内容とプロフィール写真のイメージが一致していると他のインスタユーザーに覚えてもらいやすいのでおすすめです。
当記事でご紹介したアプリ・サイトを利用してあなたのお気に入りのプロフィール写真を作成してください。