
今や情報の発信源としてかなりの拡散力を持つ「instagram」。
普通に画像や投稿をしたり見たりするほかに「インスタライブ」という、お手軽に動画を配信できる機能があるんです。
でも、どうやって見るの?配信は誰でもできる?足跡は?…等々、気になることがたくさん。
今回の記事ではそんなインスタライブの基本を全て解説いたします。
1. インスタライブとは?
インスタライブとは、ストーリー機能の一つです。

インスタのホーム画面を見ていると、ストーリー一覧のところに「LIVE」と表示が出て、チカチカ主張している事ありませんか?
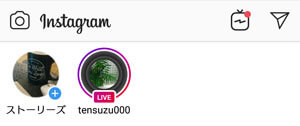
それ、そのアイコンの持ち主が「インスタライブ」してるってことなんです。
ちなみにインスタグラムの公式ヘルプには「ライブ動画」という名称で説明等がされています。ヘルプで検索する際には「ライブ動画」で検索しましょう。
1-1. 手軽に生放送できちゃう!
インスタライブは、手軽に動画を生配信できちゃう機能です。
「ライブ」と名前がついているだけあって、スマホカメラの動画撮影機能を使って、今撮っているものを今そのまま配信するというシステムになっています。
なので、あらかじめ撮っておいたおいた動画などを「ライブ動画」として配信することはできません。(配信中に、インサートすることは可能)
1-2. 放送中にコメントのやり取りができる
インスタライブは、配信中にコメントのやり取りをすることができます。
配信画面の左下に、チャットのようにコメントが流れるので、視聴者は質問を投げかけたり、配信者はそこに流れる質問に答えたりと、双方のやり取りを楽しむこともできます。
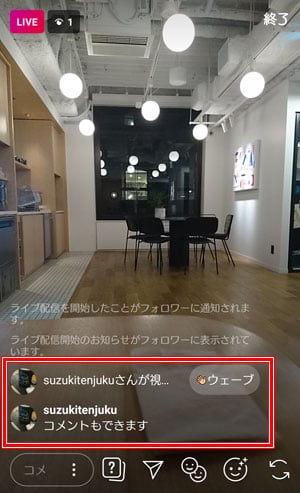
2. インスタライブを見る方法
好きな芸能人やアスリート、文化人などを身近に感じられるインスタライブ、見方は?
2-1. 視聴をする手順
あなたがフォローしている利用者がインスタライブを始めると、フィードの上部、ストーリーの欄に「ライブ」という文字とカラフルな枠線で囲まれたその人のプロフィール写真が表示されます。
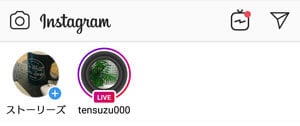
ライブ動画を見るには、そのプロフィール写真をタップすれば見ることができます。
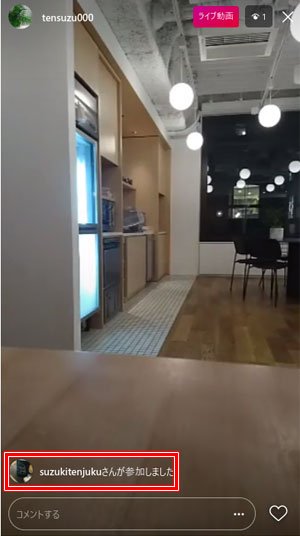
2-2. コメントをするには
ライブ動画を視聴している時に、画面の下にある[コメント]をタップすると、配信者に対してコメントを送ることができます。
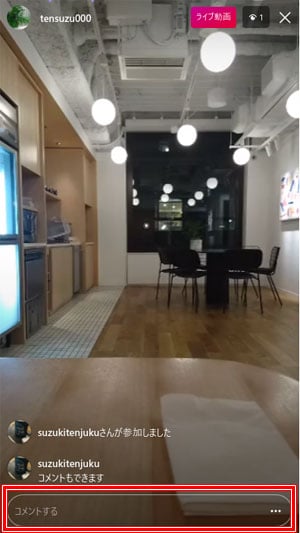
このコメントはチャットみたいなもので、配信者だけではなく、このライブ動画を視聴している人みんなに見えるものです。変なことは書き込まないように気を付けてくださいね。
2-3. ハートを贈ることができるよ!
ライブ動画を視聴している時に、右下にあるハートをタップすると、配信者に「いいね」の意味を持つハートを送信することができます。
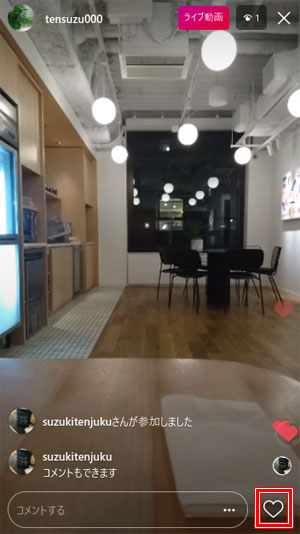
長押しするとたくさんの量のハートが出て、その後ビッグサイズのハートが出てくる…なんて変化球のエフェクトもあるので、試してみてください。
2-4. 見逃さないためにも通知はON
フォローをしていてプッシュ通知がオンの状態になっていると、〇〇さんがライブ動画をはじめました!と、スマホの画面上に通知を受け取ることができます。
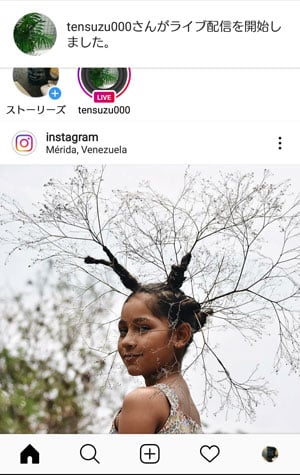
通知がオンになっているかはマイページから左上のメニューを表示し、[設定]>[お知らせ]>[プッシュ通知]>[ライブとIGTV]>[ライブ動画]こちらから確認や切り替えが行えます。
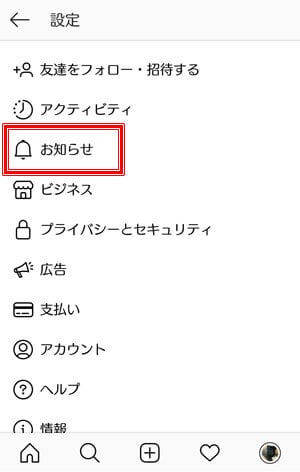
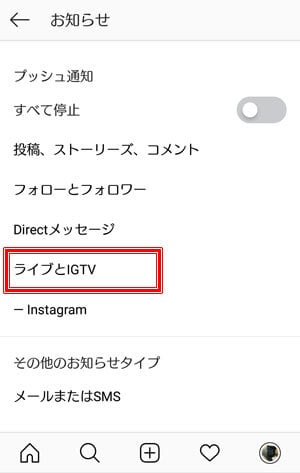
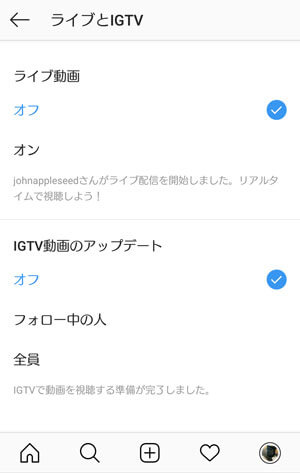
3. インスタライブを配信する方法
見るのもいいけど、自分から配信したい!という方はこの章からお読みください。
instagramでは、フィードへの投稿と同じくらい簡単にライブ配信を始めることができちゃいます。
3-1. 配信する手順
画面左上の  をタップするか、フィードを表示させている状態で右にスワイプするか…をすると、ライブ動画を撮影できるモードに切り替わります。
をタップするか、フィードを表示させている状態で右にスワイプするか…をすると、ライブ動画を撮影できるモードに切り替わります。

画面一番下の[ライブ]を選択し、[ライブ配信を開始]をタップします。
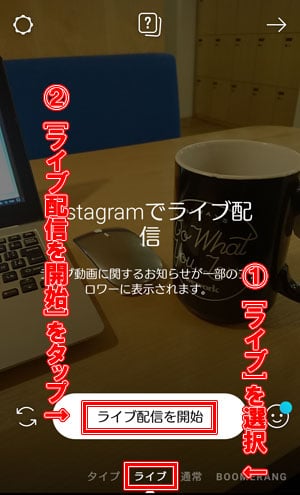
これだけで、現在カメラに写っている映像は全世界にライブ配信されちゃいます!
画面の上部に現在の視聴者数が表示され、下には、視聴者からのコメントが表示されます。

終了する時には右上の[終了]をタップすると、配信を終了することができます。

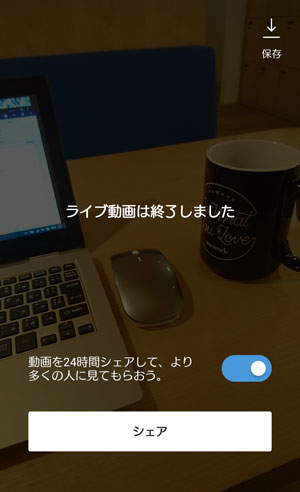
3-2. コメントをオフにする。
表示されているコメントを全て表示させなくすることもできます。
コメントをオフにするには、 をタップして[コメントをオフにする]を選択します。
をタップして[コメントをオフにする]を選択します。
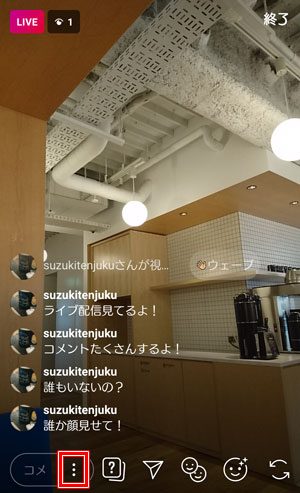
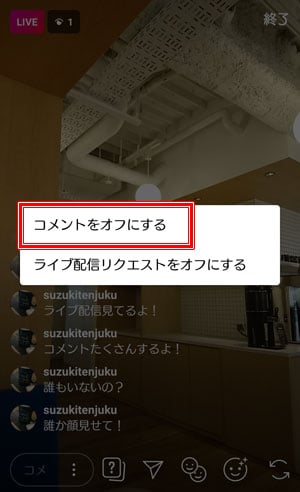
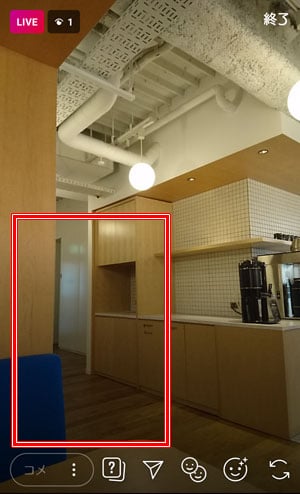
ちなみに、フィード画面でNGワードを設定して表示させないようにするキーワードのフィルターは、ライブ動画のコメントにも適用されます。
3-3. 視聴者の範囲を制限する
ストーリー機能の一部と考えられているので、ストーリーの公開範囲がそのままライブの公開範囲になります。
なので、インスタライブの公開に制限をしたい場合は、[ストーリーズコントロール]から設定を行いましょう。
ライブ配信画面の左上の設定アイコンをタップ。
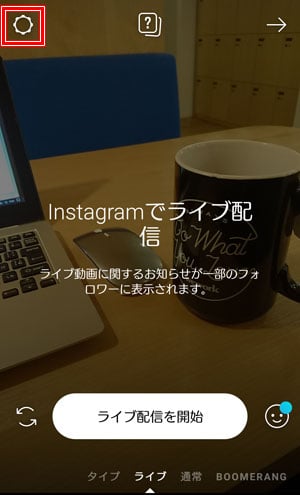
[表示しない人を選択]をタップすると、フォロワー一覧が出てくるので、ここで公開制限を行えます。
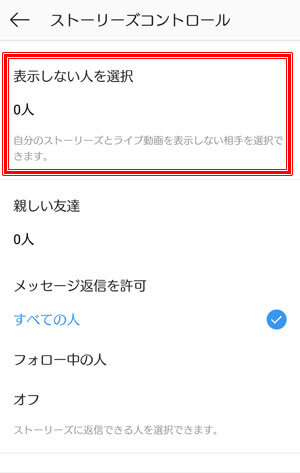
3-4. ライブした動画はストーリーに残せる
ライブ動画を終了すると、最後に次のような画面が出てきます。
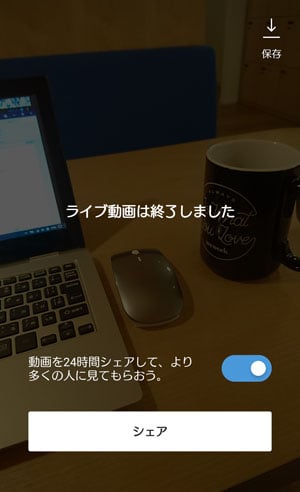
ここで[シェア]をタップすると、ライブ配信した動画がストーリーに投稿されます。
新しいストーリーがある時、アイコンの周りが七色にふちどられていますが、ライブ配信動画の投稿はそれに加えて再生アイコンが表示されます。
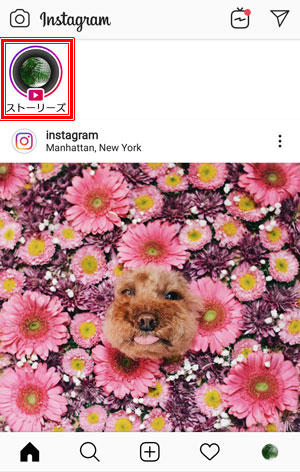
ストーリーに残したくないな…という場合は、「動画を24時間シェアして、より多くの人に見てもらおう。」の横にあるスライドバーをタップしてから[破棄する]を選択してください。
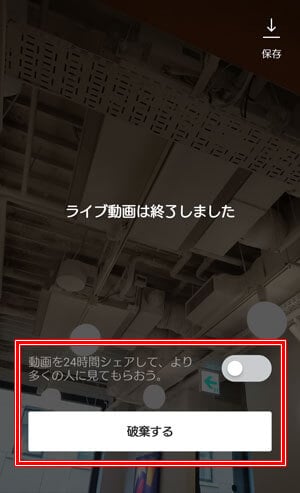
4. インスタライブでよくある質問集
今更聞けないインスタライブのあんな疑問こんな疑問にお答えします。
4-1. 視聴すると足跡は残るの?
ストーリーを閲覧すると足跡が残ってしまうように、ストーリーの一部であるライブ配信も足跡が残ります。
今現在、公式アプリをはじめ、その他のアプリ等でも足跡をつけないで視聴するのは不可能なようです。
どうしても身バレしたくない場合は、サブアカウントなどを作って見るようにしてはいかがでしょうか。
4-2. ライブ動画の保存はできる?
配信した場合、ライブ動画終了時、右上に保存アイコンが出てきます。
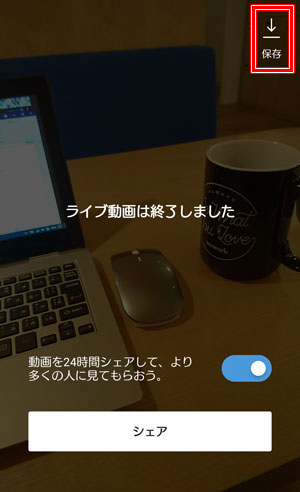
こちらをタップすると、「カメラロール」に保存されて、いつでも見返す事ができます。しかし、動画は保存されますが、コメントや「いいね!」、視聴者などは保存されませんのでご注意ください。
では、視聴しているライブ動画の保存は可能なのでしょうか?
公式アプリでは、基本的にストーリーを保存する機能がないので、できません。
しかし、スマホにはスクリーンレコードという、画面を録画する機能がありますので、ライブ配信中にその機能を起動しておけば、画面を保存しておくことができます。
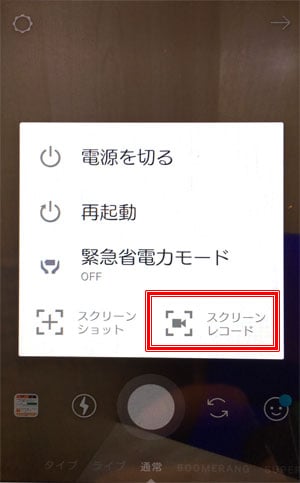
もうひとつ。
これは配信者がストーリーにライブ動画を投稿した場合のみですが、外部アプリを使うことで保存できます。
アプリは様々な種類がありますのでこちらの記事を参考にどうぞ「 インスタの動画を保存したい!スマホやPCに保存する方法」
4-3. パソコンからは見られないの?
パソコンから見られるinstagramの公式ページからは、インスタストーリーを閲覧することはできます。
しかし、ライブ配信を見ることはできないのです…。
ただ、Windows10の場合、instagramアプリをダウンロードして使うことで、スマホアプリのインスタグラムとほとんど同じ機能を使用できます。
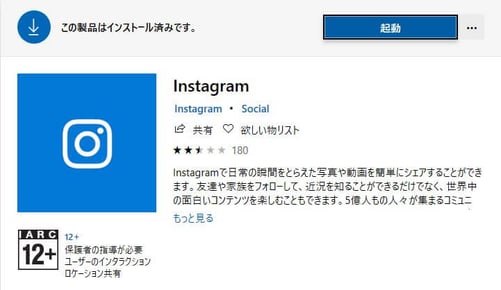
パソコンのカメラから撮影等もできるので、これ、なかなか便利です。
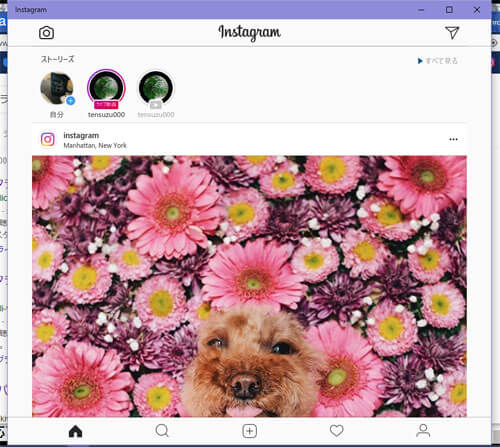
5. まとめ
誰でも気軽に動画を生配信出来てしまう「インスタライブ」について、基礎知識をご紹介しました。
ライブを見るもよし、自分から配信するもよし、インスタライフをお楽しみください!