
インスタグラムでは「お気に入り」機能を使えば気に入った投稿を一時的に保存しておくことができます。ブックマークとも呼ばれます。
お気に入りの投稿が増えたら「コレクション」を使えば自分だけのアルバムを作ることもできます。
「お気に入り」機能の使い方はとても簡単です。当記事ではお気に入りの他、コレクションの使い方をご説明します。
さらにアプリの外でもお気に入りの投稿が見られる外部アプリ(サイト)をご紹介します。
※本記事のスクリーンショットや公式ヘルプページ情報は、2019年2月時点のものです。今後のアップデートにより、画面が異なる可能性があります。
1. お気に入りとは
インスタグラムでは投稿された画像や動画を直接ダウンロードできません。でも気に入った投稿は見返したいものです。
2016年12月に機能追加されたのが「ブックマーク」機能です。投稿者を含め他のユーザーに知られることなく気に入った投稿をブックマーク(一時保存)しておけます。
基本的な使い方と注意点をご紹介します。
1-1. 投稿を保存する方法
投稿の右下に、リボン(あるいは本のしおり)のようなアイコンがあります。これがブックマークのアイコンです。
このアイコンをタップすると
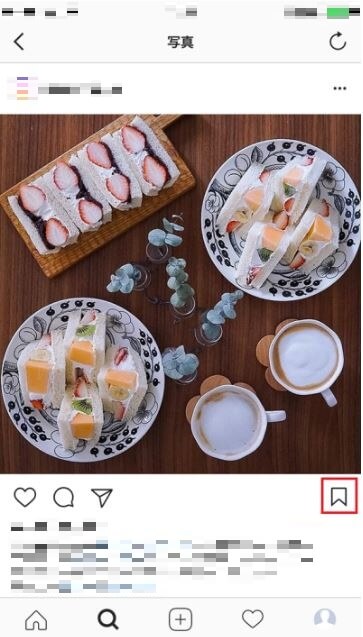
白かったリボンのアイコンが黒いリボンのアイコンに変わります。たったこれだけでブックマーク完了です。
投稿がインスタグラムのアカウント内に保存されました。
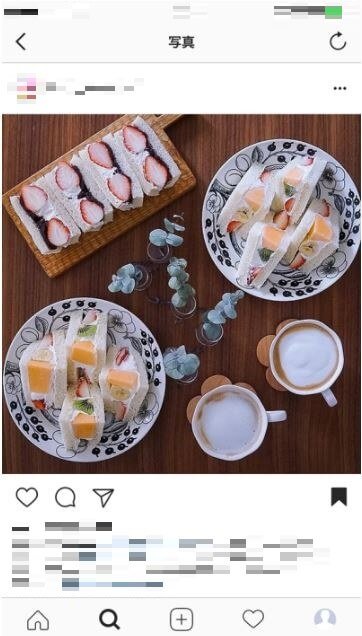
1-2. 保存した投稿を見る方法
次にブックマークした画像(動画)を見る方法です。ブックマークに保存された投稿は自分のインスタグラムアカウント内画面から確認する事が出来ます。
プロフィール画面の右端にある、先ほどタップしたリボン(あるいは本のしおり)のようなアイコンをタップしてください。
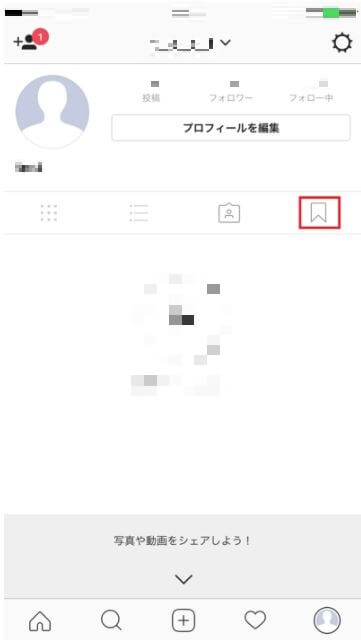
「保存されました」という画面が開き、さっきブックマークした投稿が表示されています。
ブックマークした投稿は、新しくブックマークした順にこの画面に追加されます。
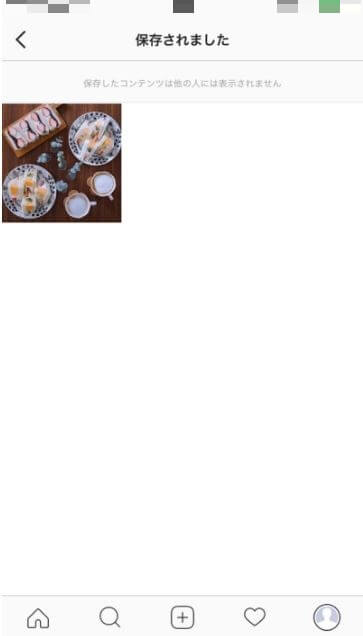
1-3. 保存した投稿を削除(解除)する方法
もう一度リボンのようなアイコンをタップして黒から元のように白くなれば、解除されたことを意味します。
1-4. お気に入り機能の注意点
ブックマークは投稿者を含め他のユーザーに知られることはありません。
ただ1点気をつけたいのは画像や動画はスマホに保存されるわけではないということ。
あくまでブラウザと同様のブックマークです。
投稿そのものが削除されたり、投稿者のアカウントが非公開になったり、自分のアカウントがブロックされたりすれば、ブックマークした画像・動画も消えてしまいます。
1-5.「お気に入り」と「いいね!」の違い
最大の違いは通知です。「いいね!」すると相手に「いいね!」したことが通知されます。
しかし「お気に入り」(ブックマーク)機能の場合は「いいね!」と違い投稿者に通知されません。
「いいね!」より気軽に気になる投稿をいつでも見ることができるようにブックマークするのが「お気に入り」です。
1-6.「いいね!」の見方
プロフィール画面の歯車アイコンをタップすると
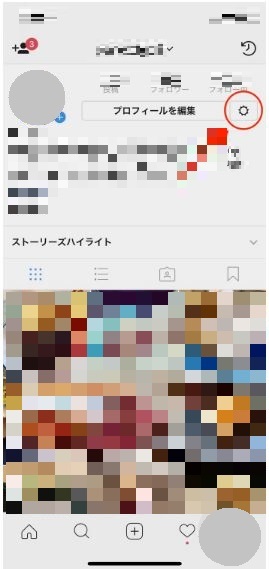
下記のように「オプション」画面が表示されます。
その下の方に「いいね!」した投稿と書かれた項目があります。
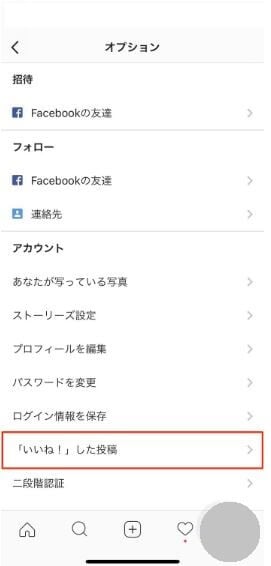
これをタップすればこれまでに「いいね!」した投稿の一覧が表示されます。
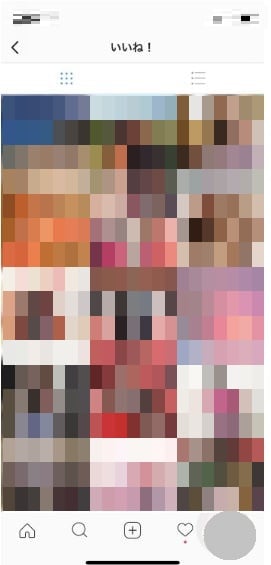
2. コレクションとは
2017年4月に追加されたのが保存した投稿を整理できる「コレクション」機能です。
「お気に入り」をクリックすると画像の下部に「コレクションに保存」という項目が表示されます。
これはブックマークを整理する機能でテーマごとにフォルダ分けすることができます。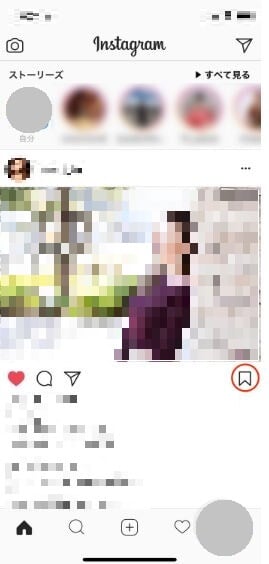
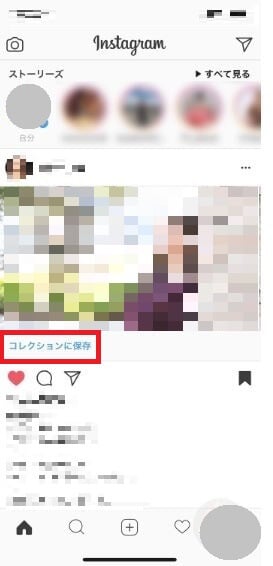
2-1. 「お気に入り」と「コレクション」の違い
お気に入りは投稿をブックマークしておく機能です。
ブックマークした投稿を、画面右上の「+ボタン」から「コレクション」をつくって、フォルダ分けをすることができます。
コレクションは、溜まったお気に入り(ブックマーク)を整理して、保存しておけるアルバムのようなものです。
2-2. コレクションの使い方
初めてコレクションを作成する場合は「新規コレクション」と表示されます。
既にコレクションを作成したことがある場合は既存のコレクションに追加するか、新しいコレクションを作成するか、選択することができます。
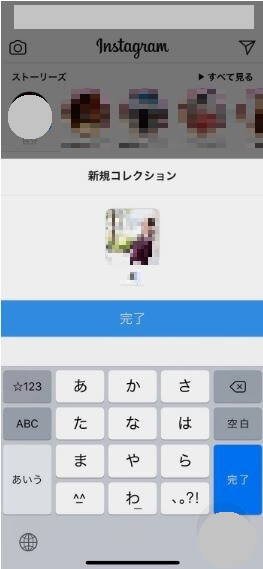
コレクションの作成方法や編集方法、削除のやり方はこちらをご参照ください。
また、これまでブックマークした投稿を追加で登録することもできます。
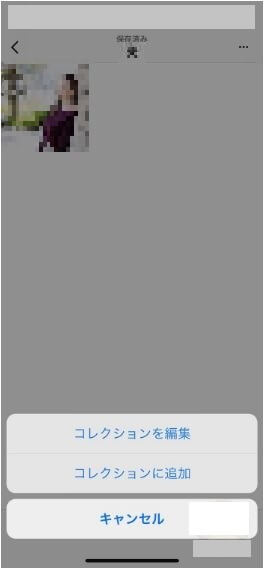
コレクション内の画像をタップし、しおりアイコンをタップするとコレクションから削除、または、ブックマークから削除することができます。
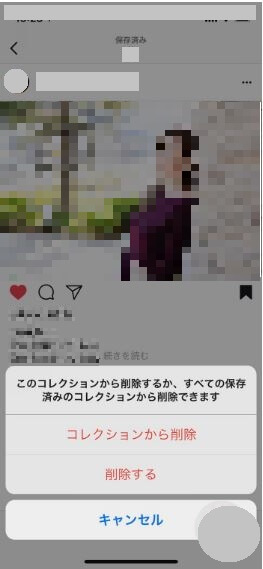
3. 外部アプリやサイトを利用してお気に入りの投稿を保存する方法
インスタに投稿された画像(動画)は、長押ししてもスマホ(PC)に保存することができません。
そこでアプリやサイトを利用した保存方法をご説明します。
3-1. 画像も動画も保存できる人気アプリ「PhotoAround」
PhotoAround の利用にはinstagramかtwitterアカウントが必要です。
タブでInstagramとtwitterを切り替えられるのが特徴です。iPhoneとAndroid両方に対応しています。
PhotoAroundの使い方はこちらをご参照ください。
3-2. 動画保存アプリと言えばこれ!「リポスト」
インスタにおいて他人の投稿をシェアすることを「リポスト」と呼びます。
リポストの方法はインスタ公式の方法と外部アプリを使う方法があります。
ここでは無料でダウンロードできて人気が高い外部アプリ「Repost for Instagram」をご紹介します。
使い方はこちらをご参照ください。
3-3. 人気No.1の画像保存Webサイト「Insta-gazou」(画像向け)&「Insta-douga」(動画向け)
Insta-gazouは複数画像の保存はできないので注意してください。iPhoneとAndroid両方に対応しています。
Insta-gazouの使い方はこちらをご参照ください。
Insta-dougaの使い方はこちらをご参照ください。
3-4. 画像と動画の保存ができるWebサイト「WEBSTAGRAM」
画像と動画の保存ができるWEBサービスです。
アプリをインストールしたくない方やPCからインスタを見ている方におすすめです。
しかし動作が不安定な時があります。3-3. でご紹介したInsta-gazouやInsta-dougaとの併用がおすすめです。
WEBSTAGRAMの使い方はこちらをご参照ください。
4. スマホ本体にお気に入りの投稿を保存する方法
インスタに投稿された画像(動画)は長押ししてもスマホ(PC)に保存することができません。
しかしアプリをインストールしたり、サイトを使いたくない方にはスマホ本体に保存する方法もあります。
4-1. スクリーンショットで保存する
スクリーンショットでは自分の写真フォルダに保存されます。この場合も相手に通知されることはありません。
ただしダイレクトメッセージで送られてきた動画をスクリーンショットすると相手に伝わります。
送信したメッセージの脇に、シャッターのような印がつくようになっています。
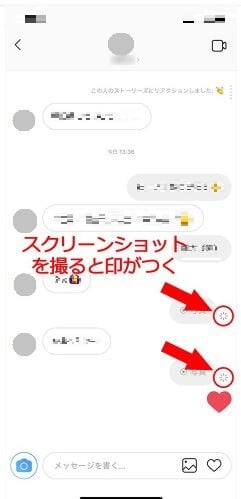
4-2. 画面収録で保存する
4-2-1. バージョンの確認方法
iOS 11からiPhone画面の録画機能が搭載されました。
この画面録画機能を使えばアプリやWebサービスを使わずにスマホ本体に投稿を保存することができます。バージョンを確認します。
- 「設定」をタップします。
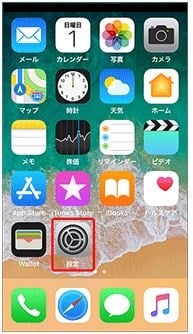
- 「一般」をタップします。
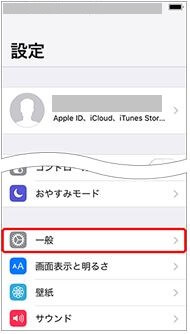
- 「情報」をタップします。
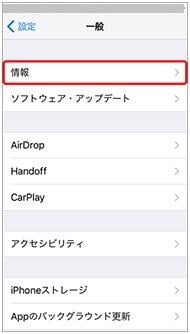
- 「バージョン」を確認できます。
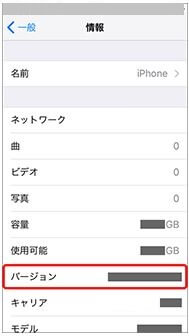
4-2-2. 画面収録の操作方法
次に画面録画の操作をご説明します。
1.コントロールセンターをカスタマイズする
録画機能を使用する方法は、「設定」から「コントロールセンター」をひらきます。
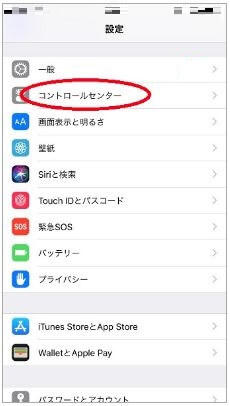
次に「コントロールをカスタマイズ」をタップします。
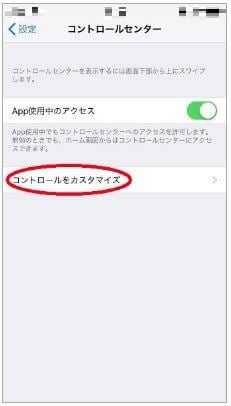
「画面収録」の左側にある「+」をタップすることで画面収録のボタンがコントロールセンターに表示されるようになります。
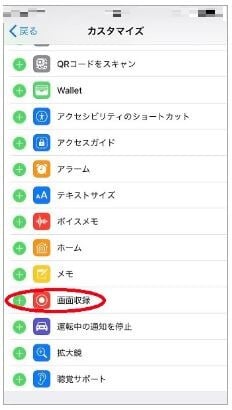
これにより、画面を録画するためのボタンがコントロールセンターに追加されます。(初期設定では画面収録のボタンが非表示になっています)。
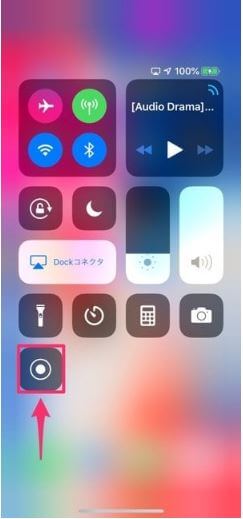
- 画面録画を開始する
ボタンを追加できたら、録画したい画面を開いておき、コントロールセンターを表示します。

画面収録のボタンをタップすると、ボタン上に「3、2、1」のカウント表示がなされたあと、「ピン」という音がした後に録画がスタートします。
コントロールセンターでの操作を録画内容に含めたくないなら、カウントダウンの間にコントロールセンターを閉じるのがおすすめです。
またカウントダウン中にボタンを再度押すと、キャンセルになります。
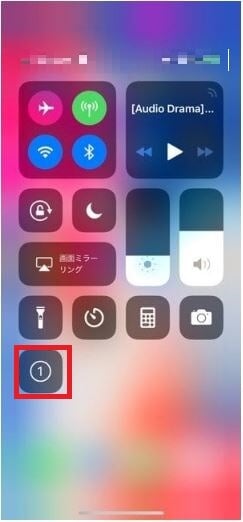
画面録画中はステータスバーが赤く表示されます。通常は、この赤く表示されるステータスバーも録画されます。
アプリの中にはステータスバーが非表示になるものもありますが、録画は継続されています(動画には映りません)。
3. 録画を終了する
録画の終了方法は3つのやり方が用意されています。
1)ステータスバーをタップして「停止」を選択する
2) コントロールセンターを表示して「画面収録ボタン」をタップする
3) 画面をオフにする
1) ステータスバーをタップして「停止」を選択する
録画を終了するには、画面上部で赤く表示されているステータスバーをタップします。
「画面収録 画面収録を停止しますか?」というアラートが表示されるので停止を選択します。このとき表示されるアラートは録画されません。
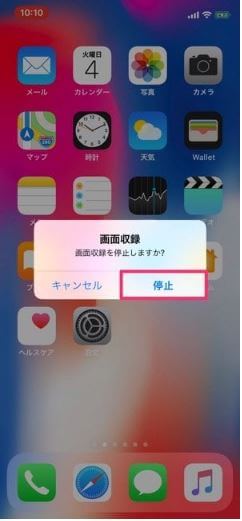
2)コントロールセンターを表示して「画面収録ボタン」をタップする
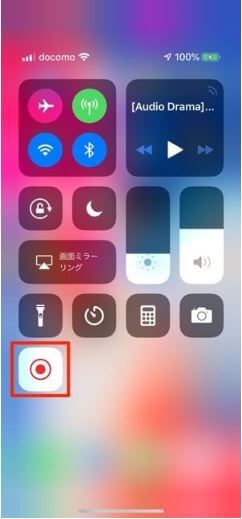
ステータスバーが表示されない場合はコントロールセンターを表示して、画面収録のボタンをタップして終了できます。
3)画面をオフにする
2)でご説明した録画停止方法だと、コントロールセンターを引き出して操作する様子も録画内容に含まれてしまいます。
サイドボタン(電源ボタン)を押して画面をオフにすることで、録画を即時終了できます。
まとめ
当記事ではインスタグラムでお気に入り(ブックマーク)の使う方法をご説明しました。
リボンの(本のしおりの)ようなアイコンをタップするだけで気に入った投稿(画像・動画)を簡単にブックマークしたり、解除できることがお分かりいただけたと思います。
お気に入りは「いいね!」と違い相手に通知されないので気軽に使うことができます。
さらにお気に入りが溜まってきたらコレクション機能を使って整理しましょう。
インスタの公式ツールに保存機能はありません。保存したい時は外部アプリやWebサービスを利用してください。
当記事を活用してインスタをもっと楽しんでいただけましたら幸いです。