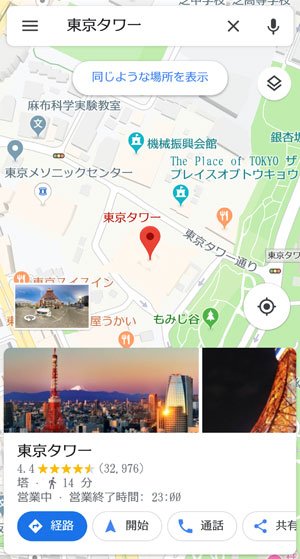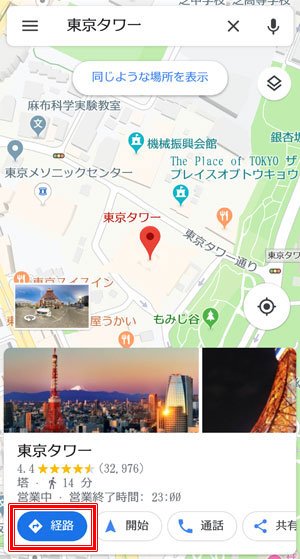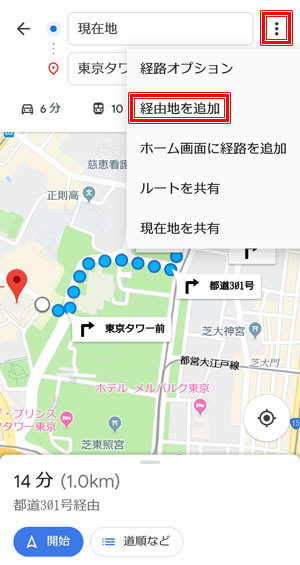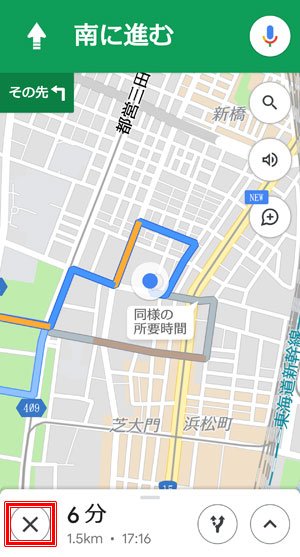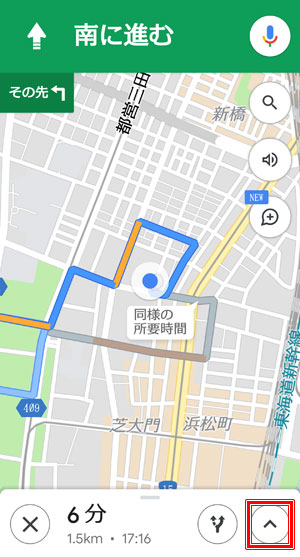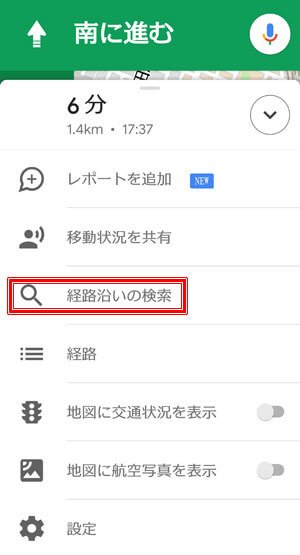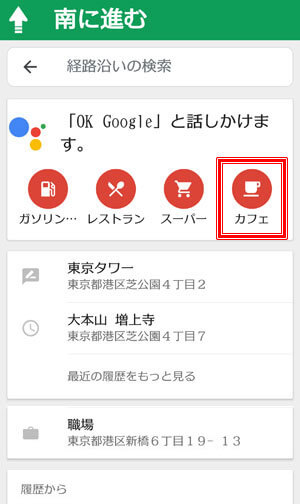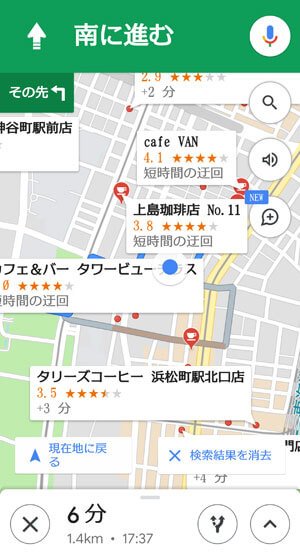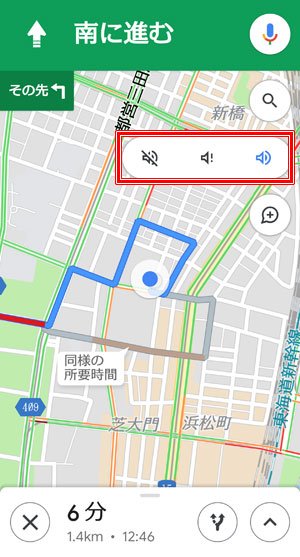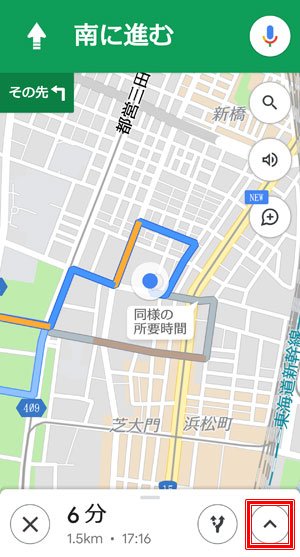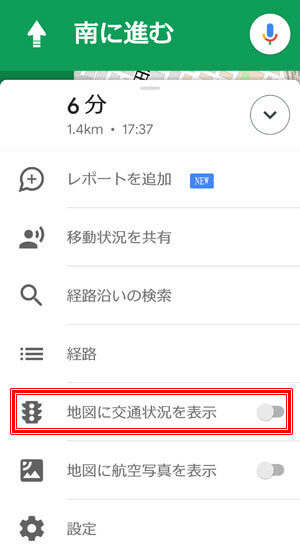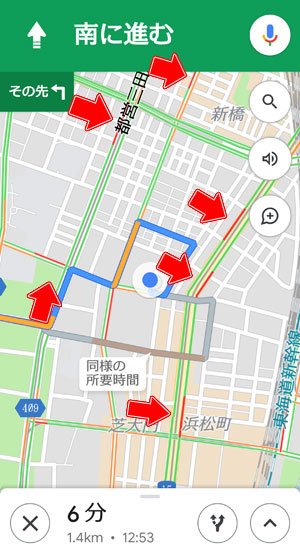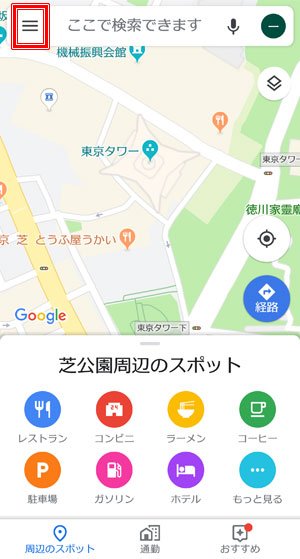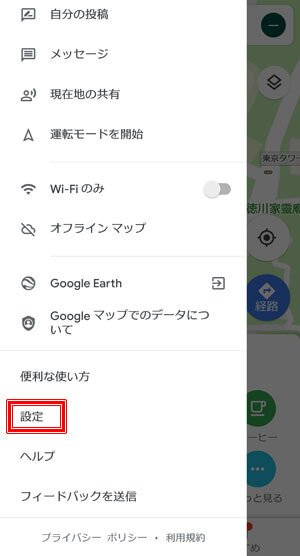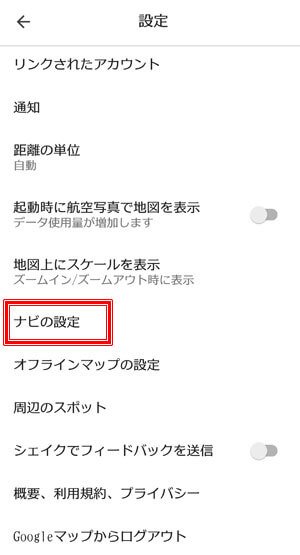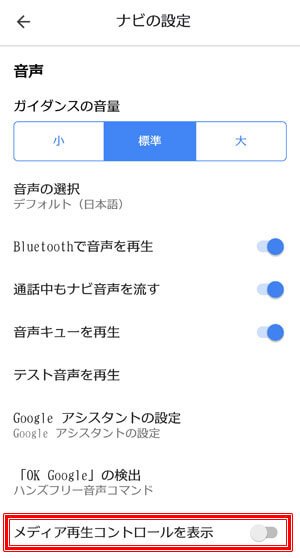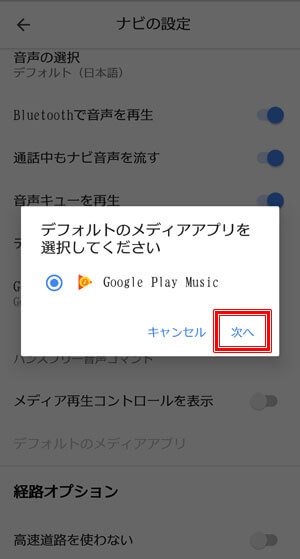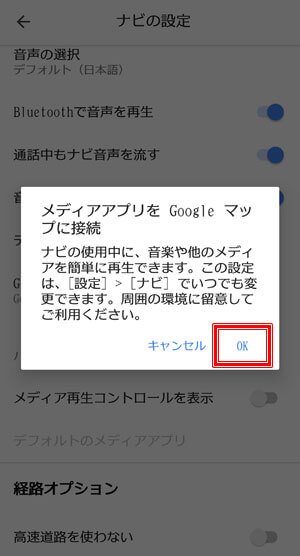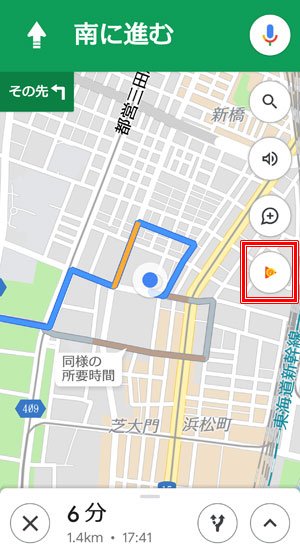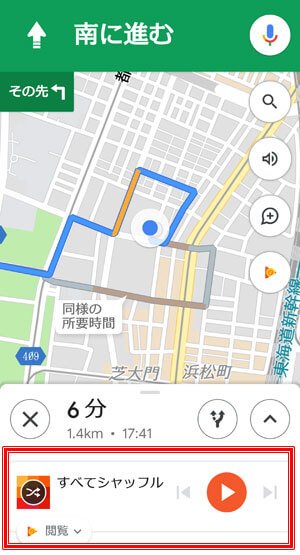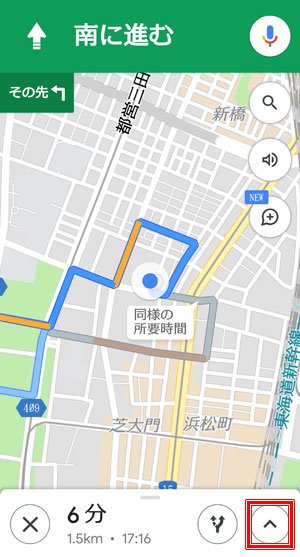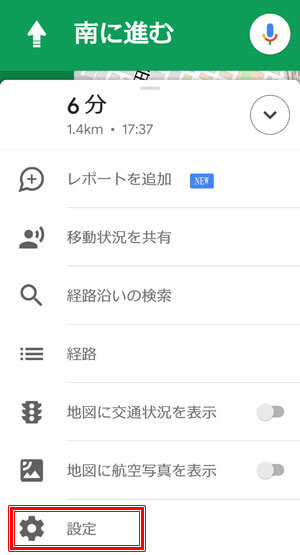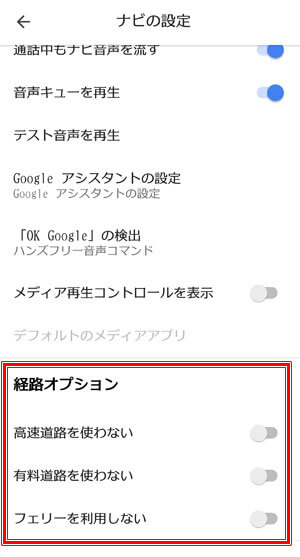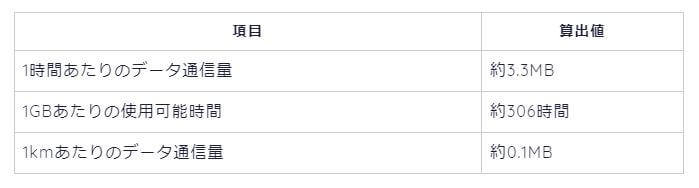グーグルマップのナビ機能の使い方|カーナビ、通信量…気になる疑問を解決!
- 2019/06/14
- Marketingナレッジ
- Business Tugboat 編集部

地図を見ても目的地につけない!
友達に電話して店までナビしてもらう。
…こんな経験ある方、いませんか?
地図を見るのは苦手だけど、どうしても一人で目的地まで向かわなきゃいけないってことありますよね。
それは歩きだったり、車だったり…でも、誰かがナビしてくれたら心強い!
あなたを目的地までナビしてくれる機能、グーグルマップにはあります!!
※本記事の操作方法やスクリーンショットはAndroid端末のものです。
※本記事のスクリーンショットや公式ヘルプページ情報は、2019年6月時点のものです。今後のアップデートにより、画面や仕様が異なる可能性があります。
1.グーグルマップアプリには「ナビ」機能がある
1-1.現在地から目的地までナビゲーション
グーグルマップに目的地を入力すると、現在地から目的地までのルートをはじき出してくれます。GPSで現在地も表示されるので、この経路を見て目的地に向かう人も多いと思います。
でも皆さん、これだけではないんです。グーグルマップは、ルート表示だけではなく、更に一歩上、リアルタイムのナビゲーションもしてくれるのです。
1-2.歩きでも電車でも車でも
ナビというと、カーナビを思い浮かべる人が多いとは思いますが、グーグルマップのナビ機能は、徒歩でのルートもしっかり案内してくれます。
いつも電車で帰っているけど、今日は2駅ほど歩こうかな…なんて時にも使えてとっても便利。
もちろんカーナビ代わりにも使えます。カーシェアやレンタカーを使うので、毎回違うナビに苦労している方も、グーグルマップのナビを使えばOK!
1-3.常に最新状態の地図でナビが使える
天下のGoogleさん、常にマップのアップデートを行っていて、最新の状態にしてくれています。
新しくできたばかりの道が近道だったりした場合、いち早くその道を最短ルートとして案内してくれるのも嬉しいですね。
2.ナビを始めてみよう
2-1.目的地を入力
場所を検索するか、地図上で場所をタップします。このスクリーンショットでは、東京タワーを目的地として設定しました。
目的地を設定したら、左下の [経路] をタップすると、目的地までのルートが表示されます。
利用できる経路が他にもある場合は地図上に灰色で表示され、タップするとその経路に切り替わります。
2-2.移動手段の選択
ナビしてもらいたい移動方法を選択します。今現在日本で表示される移動手段は以下の4つ。
自分が移動に使う手段を選んで、そのタブをタップしましょう。
2-3.経由地を選択(省略可)
他の目的地や、経由地を追加したい時は、右上のアイコン をタップして、メニューの中から [経由地を追加] を選択します。
場所を検索するか、地図上で場所をタップして経由地を追加します。検索窓の右にあるアイコン = をドラッグすると、順番の入れ替えも出来ますよ。
Bの経由地に「増上寺」と入力し、現在地と東京タワーの間に移動させて、[完了]をタップしました。
ルートが変わったの分かりますか?
ちなみに、経由地は 9 か所まで追加できます。
2-4.ナビのスタート、終了
ナビを終了またはキャンセルするには、左下の閉じるアイコン × をタップします。
3.グーグルマップナビの便利な使い方
3-1.経路沿いの施設を検索
右下の上矢印 ∧ をタップして、[経路沿いの検索]を選択
検索したい建物名や、キーワードを入力します。今回はこの[カフェ]をタップしてみましょう。
ルート上にあるカフェを見つけて表示してくれました。
3-2.音声案内のオンオフ
右上のサウンド アイコン ![]() をタップし、次のいずれかを選びます。
をタップし、次のいずれかを選びます。
- ミュート: ミュート アイコン
 をタップします。
をタップします。 - アラート音声のみ: アラート アイコン
 をタップします。この場合、交通状況、道路工事、事故といった注意を要する情報は音声で通知されますが、ターンバイターン方式の経路の音声案内はオフになります。
をタップします。この場合、交通状況、道路工事、事故といった注意を要する情報は音声で通知されますが、ターンバイターン方式の経路の音声案内はオフになります。 - ミュートを解除: サウンド アイコン
 をタップします。
をタップします。
3-3.渋滞中の道が確認できる
これは、車での移動を選択した時のみ、項目が出ます。
右下の上矢印 ∧ をタップして[地図に交通状況を表示]を選択
表示される道路に緑、黄、赤の渋滞状況が表示されるようになります。ちなみに矢印で示している所は、赤で渋滞が表示されています。
Google独自のリアルタイム渋滞情報をベースにしており、混雑状況によって次のように色分けされています。
- 緑:渋滞していません
- 黄:すこし混んでます
- 赤:渋滞中!
道路の色が赤く(濃く)なるほど渋滞が激しいことを示します。
ちなみに、一度この[地図に交通状況を表示]をオンにすると、その後普通のマップ画面に戻った時にも道路の混雑状況が表示されるようになります。
3-4.ナビ中に音楽再生もOK!
メニューアイコン をタップ、 [設定] から [ナビの設定] を開いて、 [メディア再生コントロールを表示] を選択します。
音楽を再生するメディアアプリを選択したら、 [次へ] をタップ。
私の端末にはメディアアプリがひとつしかありませんでしたが、色々入れている人は複数表示されるので、いつも音楽を聴くときに使っているアプリを選択してください。
接続するけど、いつでも設定は変えられるぜ!と確認が出てくるので [OK] をタップします。
選択したメディア プレーヤーのコントロールが、Google マップのナビ画面の下部に表示されるようになります。
このアイコンをタップすると、いつでも音楽が再生できちゃうのです!
3-5.有料道路の使用不使用
車での移動を選んだ際、高速道路や有料道路を使ったルートを表示するかどうかの選択もできます。
右下の上矢印 ∧ をタップして[設定]を選択
[ナビの設定]の中の[経路オプション]というところに、高速道路、有料道路、フェリーを使用するかどうかの選択肢が表示されます。
これをオン/オフにすることで、表示されるルートの切り替えができます。
3-6.ナビの共有もできちゃう
グーグルマップには、現在地の共有という機能もあります。道に迷って友人に「今どこにいるの?」と聞かれて説明できない。…こんな時、現在地の共有機能を使うと、共有した相手はあなたが今どこにいるのかグーグルマップ上で確認できる、という訳です。
更に、今からこのルートで向かって何時ごろに着くよ!と、ナビ画面を共有する事も出来るのです。
詳しいやり方は、TEJUKU内の グーグルマップで現在地が共有できる!共有方法やできない時の対処法など徹底解説 記事内、2-2. 現在地から目的地までのルートを共有 を参照してください。
4.ナビが使えない!そんな時
4-1.ナビが動かない
電波のいい所へ移動する
グーグルマップのナビは、インターネット回線、GPSを利用して動いています。なので、それらの電波が届きにくい所にいると、動作が止まってしまったり遅れたりすることがあります。
電波のいい所に移動して、動くかどうかを確認しましょう。
アプリを最新の状態に更新
アプリが最新の状態になっていないと、正しく動作しない場合があります。最新の状態になっているか確認し、更新を行いましょう。
スマホを再起動する
パソコンもスマホも、動かなくて困った時にはとりあえず再起動してみましょう。だいたいのトラブルはどうにかなります。
▼OSの更新後ではありませんか?
AndroidやIOSなど、OSが更新された直後ですと、アプリが対応できずに動作不良を起こすことがあります。アプリの更新やアナウンスを待ちましょう。
GPSのオン/オフを確認する
スマホの位置情報(現在地・GPS)がオフになっていませんか?位置情報の権限がグーグルマップにないと、ナビは動きません。
4-2.音声が小さい!音が出ない!そんな時は?
ネット環境のいい所でちょっと待つ
ネット環境の悪い所にいると、音声データのダウンロードが遅れることがあります。ネット環境のいい所で少し待ってみましょう。
スマホ本体の音量を上げる
デバイスの音量がミュートになっていたり、音量が小さくなっていると、ナビの音声もそれに準じます。
Googleマップアプリの音声オン / オフを確認する
アプリ自体の設定で、音量がオフになっている場合は、音声が出ません。ナビ画面の音声アイコンをタップして、音声をオンにしましょう。
Googleマップアプリの音量を上げる
アプリの音量の設定が小さくなっていませんか?[ナビの設定]の[ガイダンスの音量]を[大]にしてみましょう。
外部スピーカーと接続する
デバイス、アプリの音量を最大にしても聞こえない!と言う場合は、Bluetoothなどで外部のスピーカー(車載スピーカーなど)に接続すれば、大きい音でナビが聞こえます。
5.グーグルマップナビ豆知識
4-1.トンネルに入ると止まる!?
グーグルマップは、ネットとGPSによって情報を更新しています。ですから、電波状況の悪いトンネルや屋根の下などは、一時的に通信が途絶えて、自分は進んでいるのに表示は止まっている…という状況になってしまう事があります。
なので、車載ナビを完全に頼り切って運転する場合は少し注意が必要です。
4-2.データ通信量は意外とかからない
グーグルマップのナビを数時間使った場合のデータ通信量(パケット)はどうなるの?と、気にする方も多いと思います。〇〇放題など、無制限のプランを契約していない人にとっては大事ですよね。
いくつかのサイトで、どのくらいのデータ通信量が必要になるのか検証しています。こちらのサイトでは、実際にカーナビ代わりにグーグルマップのナビ機能を2回(それぞれ75分、76分)使ってみて、そのデータ通信量を割り出しています。
(参照元:SIMラボ「スマホを手軽にカーナビとして使える「Google Map」の通信量ってどれくらい?」)
グラフィックやシステムが立派なゲームに比べたら、かなりデータ通信量は少ないように思われます。他の検証も見てみましたが、似たような結果が出ており、グーグルマップのデータ通信使用料は思いのほか少ないようです。
4-3.狭い道、変な道を案内するワケ
グーグルマップのナビ機能を使うと、地元の人しか知らないような細い裏道や、数日前に完成したばかりの道などを案内される事があります。
カーナビに比べると、幹線道路など、大通りへの誘導が少ないのはどうしてでしょうか?
じつは、グーグルマップでは、カーナビのように幹線道路優先機能がないのです。なので、細い道だろうと大きい道だろうと「道は道!」って感じで最短距離を結ぶんです。
幹線道路を使いたい!と言う場合は、幹線道路沿いのお店を経由地に設定するといいでしょう。
6.まとめ
今回はグーグルマップのナビ機能について解説いたしました。
初めての場所へ行く時、方向感覚に自信がない人にとってはかなりありがたい機能です。
更に、カーナビ代わりにまでなるという優秀さ!
使いこなして、色々な場所に出かけてみるのもいいかもしれませんね。
- トピック:
- Marketingナレッジ
- キーワード:
- GoogleMAP
RECENT POST「Marketingナレッジ」の最新記事
-

- 2022.11.25
- Marketingナレッジ
インサイドセールスとは?導入するメリットから具体的...
-

- 2022.11.25
- Marketingナレッジ
展示会出展する目的とは?得られる効果やかかる費用、...
-

- 2022.11.25
- Marketingナレッジ
メルマガとは?配信のメリットや読まれるメルマガにす...
-

- 2022.11.25
- Marketingナレッジ
テレマーケティングとは?仕事内容や導入で失敗を防ぐ...

この記事が気に入ったら
いいねしよう!

人気記事ランキング
-
1

インスタ別アカウントの作り方!バレないための6つのポイントも解説
インスタで別アカウントを作りたいけど、存在は内緒にしたいときってありませんか?実... -
2
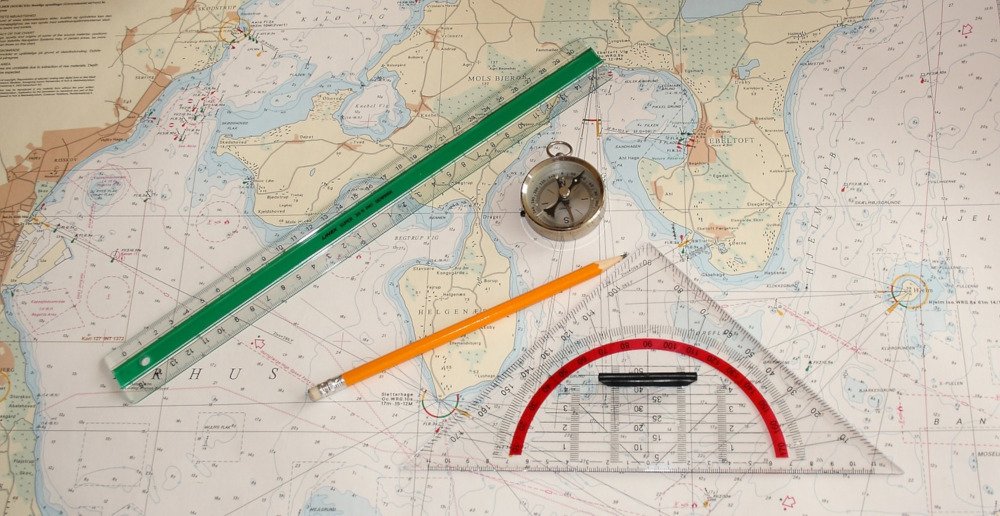
距離はGoogleマップ上で簡単に測定できます!
Googleマップで簡単に距離の測定ができることをご存知ですか?知っていると通勤... -
3

インスタに登録できない!アカウント作成で起こるエラーの対処方法
インスタグラムのアカウント作成でエラーが出て登録できない、とお困りですか?この記... -
4

インスタで利用一時停止がかかった場合の対処法がこれだ!|一時停止の対象アクションも詳しく解説
突然インスタが閲覧できなくなったとしたら、一時的な利用制限がかかっているのかもし... -
5

Facebookに偽名・実名以外の名前は登録できる?本名を非公開にする方法は?
Facebookは実名登録が必要なSNSとして有名ですが、訳あってアカウントに偽...