
Facebookには「シェア」という機能があります。
あなたは最近Facebookで何かシェアしましたか?
Facebookは頻繁に改善するためのアップデートを行っており、デザインや名称が変わることがあります。以前は「投稿」だった名称が「シェア」に変更され、「投稿もシェア?それって共有のシェアとどう違うの?」と混乱している人もいるのではないでしょうか。
本記事では「シェア」の使い方と効果、「いいね」との違いについて解説いたします。
※本記事のスクリーンショットやページ情報は、2019年1月時点のものです。今後のアップデートにより、画面が異なる可能性があります。
1.シェアは情報を共有し拡散する機能
あなたはFacebookをどのように使っていますか?
「閲覧専門!」という方もいますが、たいていの人は閲覧だけでなく「発信」もしていますよね。
Facebookで「発信」する手段は
この3つです。
そのなかでもシェア(共有)は拡散力のある発信の手段です。
友達に教えたい情報がある、共有したい。
そんな時、自分のタイムラインやグループに、友達に教えたいニュースの記事のリンクや、見せたい他の人の写真の投稿などのコンテンツを、自分のコメント付きでシェア(共有)することができます。
Twitterのリツイートをイメージするとわかりやすいですね。
※1 仕様の変更で名称が「投稿」から「シェア」に変更されましたが、本記事では便宜上、自分の発信するシェアを投稿と表記いたします。
2.シェアの方法6つ
コンテンツをシェアする方法は、全部で6つあります。
アプリからでも、ブラウザからでも、その方法に大差はありません。
本記事ではPCのブラウザの画面で説明いたします。
では6つの方法、それぞれについてみていきましょう。
2-1.タイムラインでシェア
「タイムライン」というのは、自分のページのことです。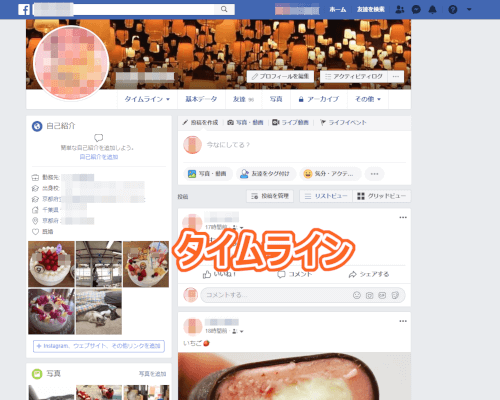
自分が主体のページで、自分の投稿やプロフィールなどの情報がまとまっているページです。
「タイムラインでシェア」を選択すると、友達のニュースフィードに「○○さんが投稿をシェアしました」とあなたのシェアした投稿内容が表示されます。
言うまでもありませんが、自分のタイムラインを見に来た人にも、シェアしたコンテンツを表示することができます。
2-2.友達のタイムラインでシェア
自分のタイムラインだけでなく、友達のタイムラインにシェアも選択できます。
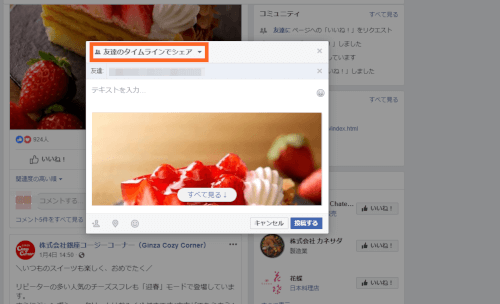
「友達のタイムラインにシェア」を選択すると、投稿した友達の友達関係にある人のニュースフィードにも、投稿内容が表示されます。
自分が友達になっていない、友達の友達のニュースフィードにも表示されるのです。
自分のタイムラインにシェアするよりも、より広範囲にコンテンツを拡散することができます。
自分のタイムラインに他人が何かをシェアすることを制限する設定ができます。なので、もし対象の友達が制限をかけていた場合にはシェアすることが出来ません。
しかしここで、「友達のタイムラインに勝手に投稿しちゃっていいの?」と思う人がいるかもしれません。
Facebookから、「友達の誕生日のメッセージを送信しよう」って言われて、おめでとう!っていうのしか投稿したことがない、という人がほとんどではないでしょうか。
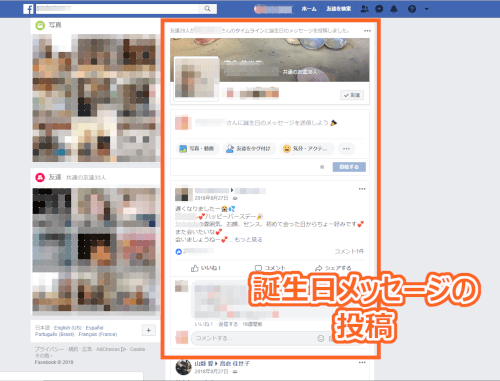
自分のタイムライン(ページ)は自分のプライベートな空間だと思っていて、友達に投稿なんかされて自分の空間荒れてしまうのは嫌。もちろん友達のタイムラインを勝手に変えるなんて不法侵入なんじゃないか、というのは日本人特有の感覚です。
欧米諸国の方々のタイムラインに対する感覚は、日本人のそれとは全く違っていて、オープンに交流する場だという認識だそうです。書き込まれることがステイタス、人気者の証、タグ付けもウェルカム、投稿を通じて人と繋がるのがFacebookの目的なのだから!という認識です。

Facebookも自分のタイムラインの次に友達のタイムラインを挙げているくらいなので、もっと積極的に友達のタイムラインにシェアしてもいいのかもしれません。
2-3.グループでシェア
自分が所属しているグループのタイムラインにシェアすることもできます。
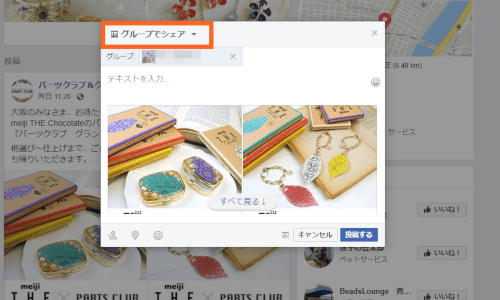
グループは同じ趣味趣向の人たちの集まりなので、コンテンツによっては、他のどの場所にシェアするよりも大きな拡散効果が期待できます。
グループへシェアすると、グループのタイムラインに表示されるだけではありません。
グループのメンバー(グループを活用している人)のニュースフィードにも、シェアしたコンテンツを表示してくれます。グループのタイムラインをわざわざ見に行かなくてもシェアしたコンテンツを見ることができるのです。
2-4.イベントでシェア
イベントのページで、コンテンツをシェアすることができます。
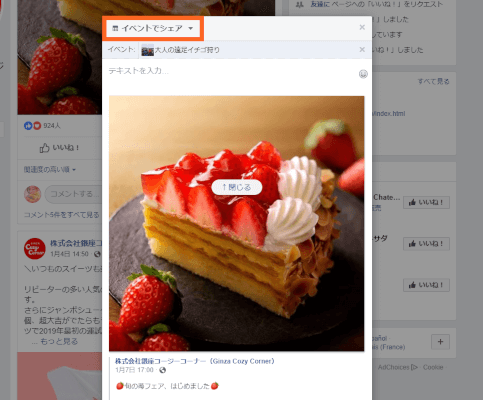
イベントに関連するコンテンツをシェアすると、参加者を増やしたり、イベントを盛り上げるのに役に立ちますね。
イベントの主催者が、イベントへの投稿を制限しているとシェアできません。
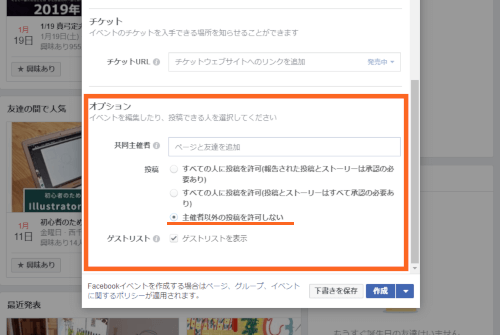
2-5.管理しているページでシェア
管理しているページというのは、Facebookページのことです。
あなたが運営しているFacebookページを持っているなら、自分のタイムラインではなくFacebookページのタイムラインにシェアすることができます。
自分のタイムライン経由で、おすすめのコンテンツを友達に見てもらうのか、Facebookページのファンに見てもらうのかで、使い分けることができます。
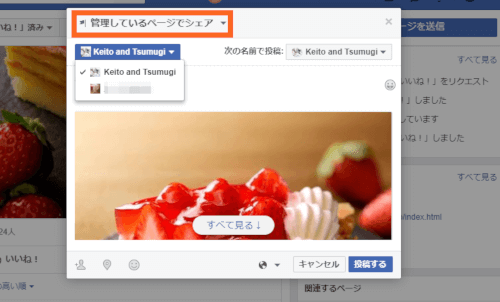
友達とファンの傾向が異なっていたり、個人ページの友達より、Facebookページのファンの方が圧倒的に多い場合などは、この方法でのシェアがおすすめです。
シェアする時に、シェア主の名前を選択することができます。
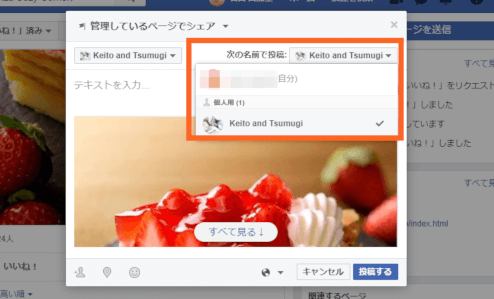
個人でのシェアだと知られたくない場合にも使えますね。
2-6.プライベートメッセージでシェア
Facebookのメッセージで個人あてに送るという意味です。
アプリの場合「Messengerで送信」になります。
リストやグループ、Facebookページはメッセージの相手にはなりません。
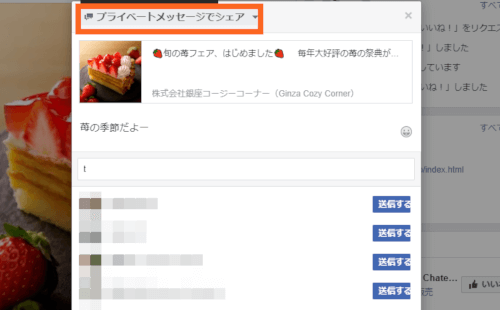
他人にシェアするとどう思われるかな?という心配をする必要が無く、メッセージを送った相手にしかシェアの事実はわかりません。
個人間でコンテンツを共有したい時にはこちらを選択してください。
3.シェアの公開範囲が選べます
Facebookでは、アカウント全体で公開範囲の設定ができますが、投稿やシェアごとにも公開範囲を選択することができます。実名で登録するという性質もあってか、その点、配慮が細やかになっているのかもしれません。
シェアの場合、「タイムラインにシェア」と、「管理しているページでシェア」で公開範囲の選択を行うことができます。
タイムラインにシェアする場合、公開・友達・次を除く友達・自分のみ の4つから、公開範囲を選べます。
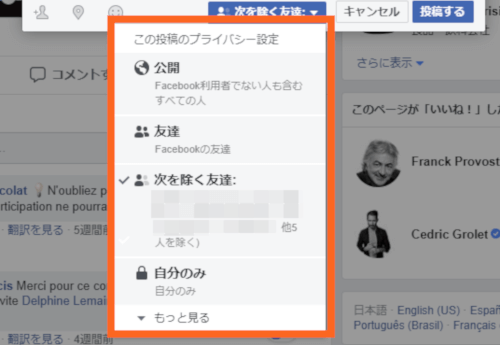
管理しているページでシェアする場合は、公開・利用者層 のどちらかが選択できます。
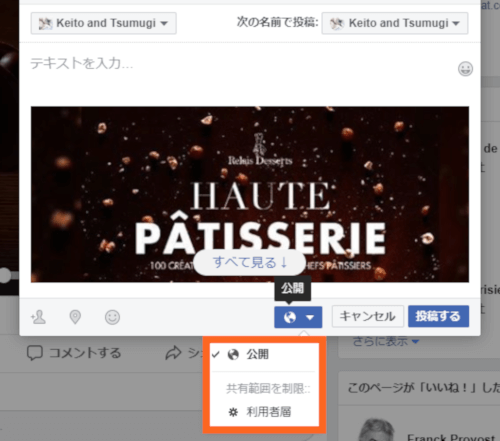
「自分のみ」をどう使うの?と思いましたね。
こちらを選択すると、自分だけしか見られないので、お気に入りの投稿や写真のメモとして使うことができます。
この記事をシェアしたら、どんなふうに表示されるのかな?といったテストをしたい時にも便利ですよ。
投稿後にも、公開範囲を変更することもできます。
自分がシェアした投稿の右上にある「…」をクリックして、表示される選択肢の中から「投稿を編集」を選択します。
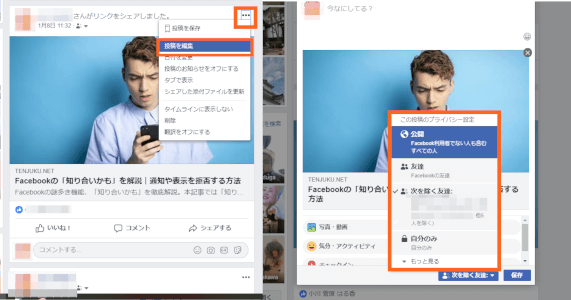
すると、公開範囲を変更することができます。
しかし、一度全体公開してしまったものは、誰が閲覧したか全て把握することはできません。
公開前にどの範囲で公開するかよく考えましょう。
4.シェアを削除する方法
一度シェアした投稿を、削除することも可能です。削除は簡単に行うことができます。
自分がシェアした投稿の右上にある「…」をクリックして、表示される選択肢の中から「削除」を選択します。
削除を選んだ後、もう一度削除の意思確認が出るので、「投稿を削除」選択すると、完全に削除が出来ます。
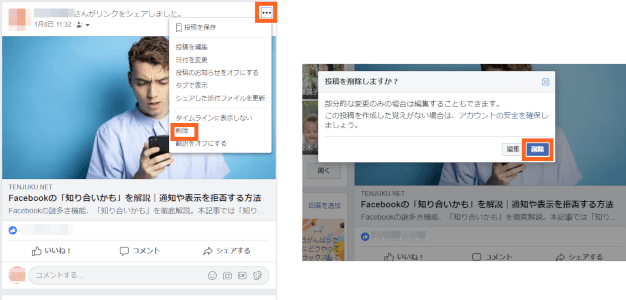
一度削除した投稿を再度シェアすることもできます。
自分の投稿を友達が自分のタイムラインにシェアした場合、そのタイムライン上の投稿のみを削除することはできません。
タイムラインは、そのタイムラインのオーナーしか編集できないからです。
シェア元である自分の投稿を削除したら、友達がシェアしたものもあわせて削除されます。
5.シェアは「拡散」いいねは「意思表示」
「シェア」と「いいね」は、どのように使い分け方ればいいのでしょうか。
まず、「シェア」、こちらは有益な情報だからみんなに知ってもらいたい、といった時に使います。

そのため、プライベートな投稿に対しては、使うことはあまりありません。
そして、シェアの方法によっては、自分と繋がりのない人にまで、その情報は拡散される可能性があります。
ちなみにですが、ネットの記事やニュースでこのようなボタンを見たことはありませんか?
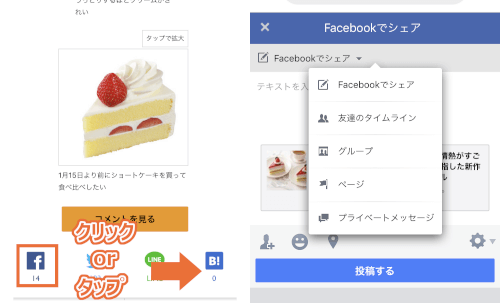
こちらのボタンを押すことで、Facebook上のコンテンツをシェアする時と同じ手順で、簡単にシェアすることができます。
次に「いいね!」です。こちらは投稿に対する感想を簡単に投稿者に伝えることができます。

わざわざコメントにしなくても、「いいね!」や「悲しいね」を押すことで、あなたの気持ちを伝えることができます。
「シェア」と「いいね!」の大きな違いは拡散力です。
「○○さんが投稿について「いいね!」しました」という表示をニュースフィードに表示されているのを見たことがありますよね。しかし、全ての友達の「いいね!」した投稿についてが、表示されているわけではありません。
「いいね!」した事実を、誰のニュースフィードに表示させるかを決めるのは、Facebookのアルゴリズムです。しかし、Facebookはアルゴリズムを公開していないので、不明な点が多く、理由を断言することはできません。
しかし、交流頻度が高い友達が優先されるのは確かなようです。あなたが誰かの投稿に「いいね!」をすれば、あなたとFacebook上で頻繁に交流している友達のニュースフィードに、「○○(あなた)さんが投稿について「いいね!」しました」表示される可能性が高いと思われます。
拡散力が全くないとは言えませんが、「シェア」ほどの拡散力は期待できません。
「シェア」は情報を拡散したい時に使う、「いいね!」は意思表示をするものとして利用する、と理解し、使い分ければよいでしょう。
6.シェアボタンがない時
投稿によってはシェアボタンがない場合があります。
シェアボタンの有無は投稿者の選択した公開範囲に影響されます。
シェアの公開範囲が選べるのと同じように、投稿の公開範囲も選択できます。
投稿者が投稿の公開範囲を「公開」にしていないと、公開アカウントであってもシェアボタンが表示されません。
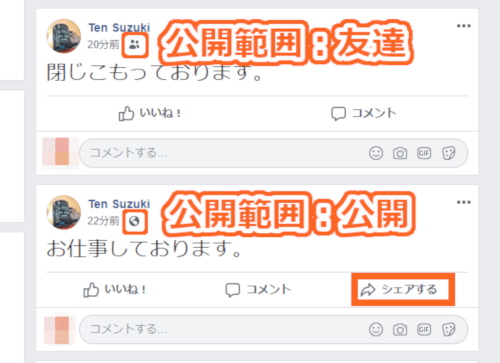
いうまでもないですが、シェアボタンがないものをシェアすることはできません。
7.まとめ
いかがでしたか?
本記事では
- シェアの機能について
- シェアの6つの方法
- シェアの公開範囲について
- シェアを削除する方法
- 「いいね!」との違い
- シェアボタンがない原因
以上、6点についてご説明いたしました。
シェアは「情報を友だちに拡散・共有する」ための機能であり、いいね!だけではFacebook内での拡散はあまり見込めません。
コンテンツをより多くの人に拡散したい場合は、シェアされやすさを意識して投稿することも重要になってきます。
シェアを上手に利用して、人とのつながりを広げてはいかがでしょうか。
本記事があなたのSNSライフをより充実させる手助けになれば幸いです。