
あなたのFacebook、セキュリティ対策は万全ですか?
Facebookは実名登録制だけに個人情報の宝庫・・・しっかり設定しないとプライバシーが不特定多数の人の目にさらしてしまう危険性があります。自分ばかりでなく、家族や友達、職場にまで迷惑をかけてしまう、ということにもなりかねません。
ドキッとしたあなた、今すぐFacebookのセキュリティ設定画面を開きましょう。今回のご紹介するセキュリティ設定をすれば万全です。
Facebookのセキュリティ設定に関する情報をまとめました。Facebook上での自分の個人情報や投稿の公開範囲を管理するプライバシー設定とFacebookアカウントの乗っ取りなどを防ぐセキュリティ設定について詳しく解説していきます。
これを実行すれば安心してFacebookを使うことができますよ。
※本記事のスクリーンショットや公式ヘルプページ情報は、2019年2月時点のものです。今後のアップデートにより、画面が異なる可能性があります。
※本記事のアプリのスクリーンショットはAndroid版のものです。
1. Facebookアプリから3ステップでプライバシー設定を確認する
Facebookのセキュリティ設定といっても項目が多くてやるのは面倒・・・と正直思っていませんか。スマホやiPhoneでFacebookアプリをお使いなら簡単にプライバシー設定の確認をすることができます。PCからの場合や、もっと詳細に設定したい場合は次章以降にすすんでくださいね。
- アプリ上部の「三」をタップ
- 「設定とプライバシー」の項目から「プライバシーセンター」をタップ
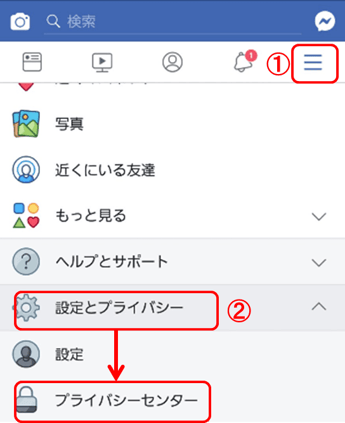
- プライバシー設定から「重要なプライバシー設定を確認」をタップ
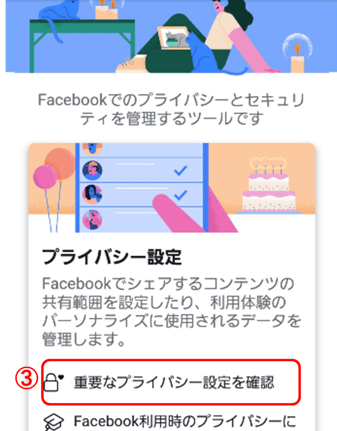
ここから「投稿」「プロフィール」「アプリのプライバシー設定」の3ステップで、あなたの現在のセキュリティ設定を確認と変更をすることができます。自分がプライバシーの公開範囲がどのようになっているかしっかり確認しましょう。思わぬ公開設定になっている場合は変更しておきます。
公開範囲は下記の選択項目から選べます。(設定項目にもよります)
- 公開(Facebook上の全ユーザーから閲覧が可能)
- 友達(自分のFacebook上の「友達」)
- 友達の友達(自分の「友達」と、その「友達」)
- 自分のみ(自分のみ閲覧可能)
- カスタム(公開する人、しない人を自分で設定できる)
- 家族(自分の家族で「友達」になっている人)
- 職場、学校(自分が在籍している、していた職場や学校の「友達」)
2. プロフィール(基本データ)の個人情報は「自分のみ」に公開する
Facebookのプロフィールや基本データに登録した、不特定多数の人に知られては良くない個人情報(電話番号・メールアドレスなど)は公開範囲を「自分のみ」に設定しましょう。
その他、誕生日、職歴、学歴、居住地、出身地などは自分が公開してもよい範囲に設定するといいでしょう。
情報漏洩の観点から言えば、公開範囲は狭いほうがいいですが、その一方で公開範囲を広めるとFacebook上で友達があなたのことを見つけやすくなるというメリットもあります。公開してもいい情報、範囲を整理して設定する必要があります。
【アプリからのプロフィール設定方法】
- 画面上部の人型のアイコン
 をタップしプロフィール画面へ行きます。
をタップしプロフィール画面へ行きます。
- 「プロフィールを編集」をクリック。
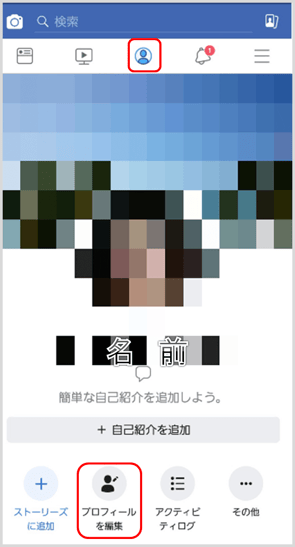
- 画面をスクロールして「詳細」から「編集する」をクリック
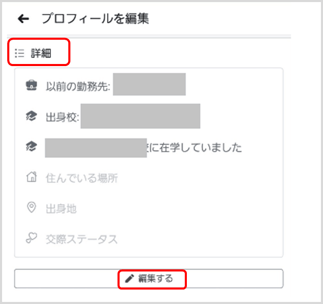
- それぞれの項目の鉛筆アイコンをタップすると編集が可能になります。編集画面で公開範
囲を確認・変更します
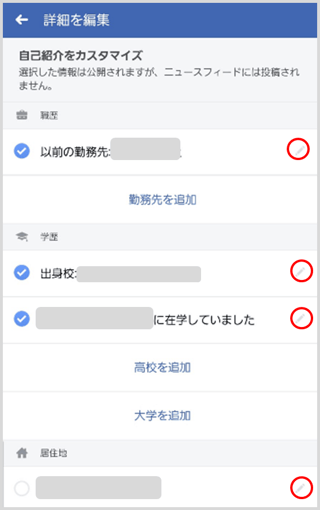
【PCからのプロフィール(基本データ)設定方法】
- Facebookの画面上部で自分の名前をクリックする。
- 「基本データ」をクリック
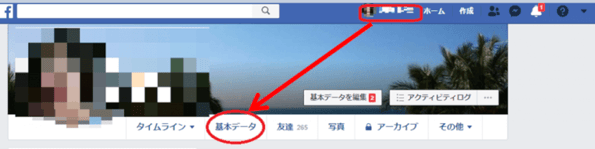
- 基本データの内容をチェックします。左メニューの項目で編集したい項目を選択。さらに変更した部分にポインターを合わせると「編集する」と表示されるのでクリックすると公開範囲を指定できます。「編集する」の横にでているアイコンが公開範囲を示すアイコン
です。
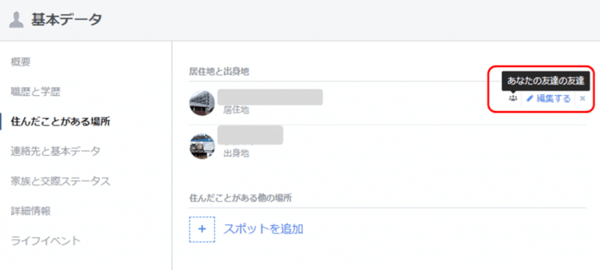
3. 投稿の公開範囲を制限してプライバシーを守る
Facebookでは投稿する日々の出来事や、旅行先での思い出をシェアしますよね。これもあなたの日々の行動範囲やプライバシーを多くの人にさらしていることになります。また、投稿に友達をタグ付すれば、その人の情報も一緒に公開してしまうことになります。
ここで投稿を「公開」としてしまうと、自分の投稿や写真が知らないところで使われてしまった、とうことにもなりかねません。公開範囲をどこまでにするか考えて設定しましょう。
Facebookの投稿時に設定した公開範囲の設定(プライバシー設定)は次回以降も記憶されて自動的に適用される仕様になっています。もちろん、都度変更することも可能です。
では現在の設定がどうなっているか確認する方法をご紹介します。
【アプリからの設定方法】
- アプリ上部の「三」をタップ
- 「設定とプライバシー」の項目から「設定」をタップ
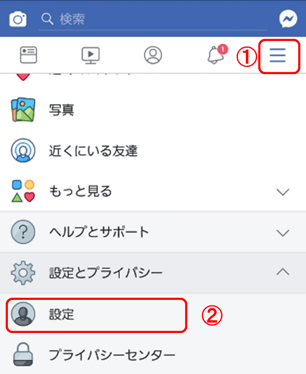
- 「プライバシー」の項目から「プライバシー設定」をタップ
- 「アクティビティ」の項目から「今後の投稿のプライバシー設定」を確認すると現在の公開範囲を確認できます。
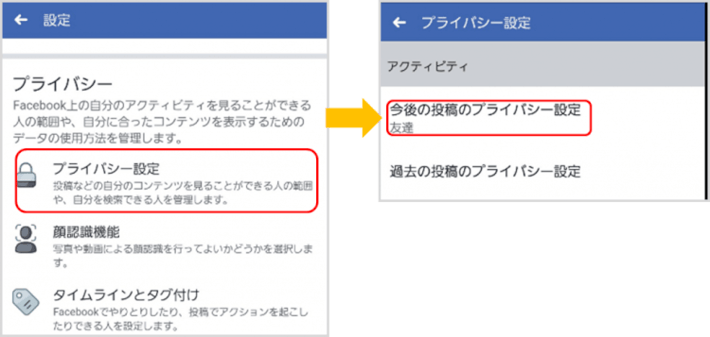
【PCからの設定方法】
- 画面上部の「▼」をクリックし「設定」を選択
- 画面左のメニューからプライバシーをクリック
- 「今後の投稿の共有範囲」をクリック
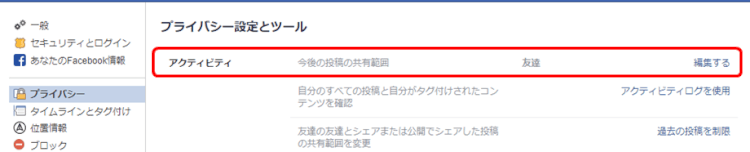
- 投稿のプライバシー設定を確認し、変更する場合はクリックして選択します。
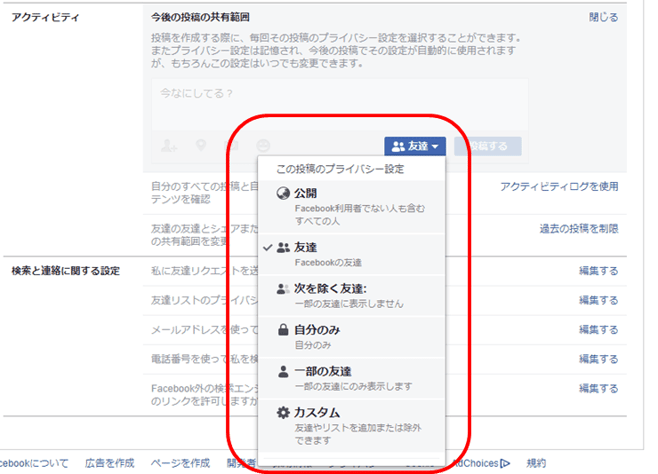
4.タグ付けやタイムラインへの投稿を制限して「知らずに」公開を防ぐ
Facebookは限られた「友達」との間で楽しみたいと思っていても、自分の「友達」の投稿に勝手にタグ付けされて自分の知らない人にまで公開されてしまった・・・という経験ありませんか。
ここでは、タグ付けとタイムラインへの投稿に関する交換範囲の設定方法を解説します。
4-1.「友達」のタグ付け投稿を制限する
Facebookで「友達」が自分をタグ付けして(自分の名前とプロフィールをリンクを貼る)投稿すると、「友達」の投稿の公開範囲に自分も公開されてしまいます。例えば、「友達」と自分が一緒に写った写真をタグ付けして公開すると、「友達」と一緒にいたことが、自分の知らない「友達」の「友達」まで知られてしまうわけです。
やましい関係でなくても知らない人に自分の情報(行動)を知られるのはちょっと気持ちが悪いわ~と思う方、ちゃんと設定おきましょう。
【アプリからの設定方法】
- アプリ上部の「三」をタップ
- 「設定とプライバシー」の項目から「設定」をタップ
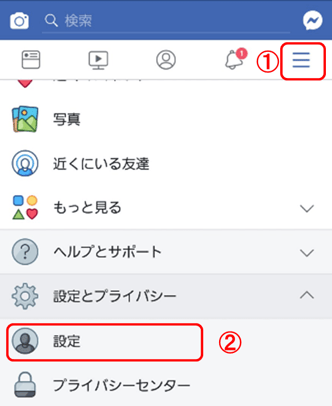
- 「プライバシー」の項目で「タイムラインとタグ付け」の項目をタップし、「「タイムライン」「タグ付け」「確認」の項目を確認します。
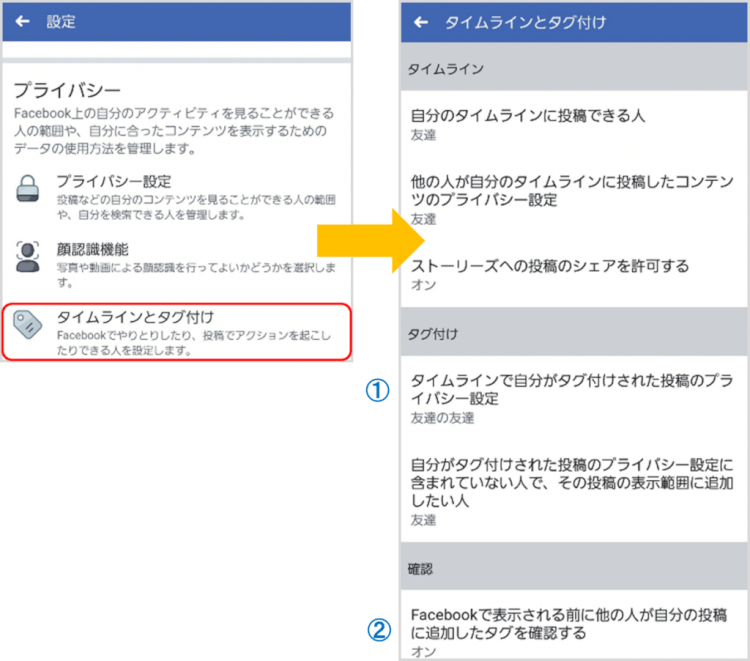
【PCからの設定方法】
- 画面上部の「▼」をクリックし「設定」を選択
- 画面左のメニューから「タイムラインとタグ付」をクリック
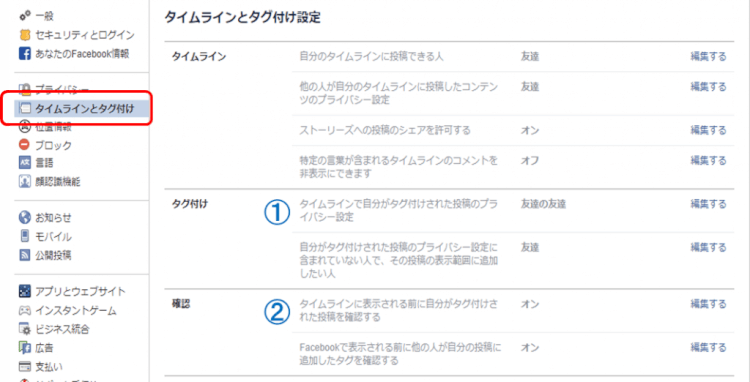
【①友達が自分をタグ付けした投稿記事や写真の共有範囲を設定する】
友達がタグ付けすると自分のタイムラインにも表示されます。その際の公開範囲を設定することができます。
「タグ付け」の項で「タイムラインで自分がタグ付された投稿のプライバシー設定」を設定しましょう。
【②知らない間にタグ付けされた投稿が自分のタイムラインに公開されるのを防ぐ】
友達がタグ付けした際に、勝手に自分のタイムラインに表示されることを防ぎます。
「確認」の項目から「タイムラインに表示される前に自分がタグ付けされた投稿を確認する」を「オン」にします。こちらを「オン」にすれば、Facebookの通知で、タグ付けされたことが知らされ事前に自分で「公開・非公開・範囲」を設定できます。
4-2. タイムラインで「友達」からの投稿を制限する
「友達」が自分のタイムラインのコメントを投稿して欲しくない場合に制限することもできます。よくお誕生日になると「おめでとう」コメントがずらっと並んだりしますね。また、自分の投稿に対して「友達」がしたコメントの公開範囲も設定できます。
タイムラインの投稿は自分のみに制限したい場合には、「タイムライン」の項目で設定しましょう。「友達」か「自分のみ」に設定できます。
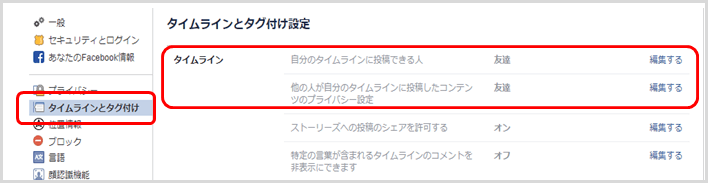
5. 知らない人から連絡・検索されないようにする
Facebookでは多くの人と繋がって交流するのも楽しいものです。連絡の取れなかった友達とFacebookでつながることができた!なんてうれしいことも一方、全く知らない人からの友達申請やメッセンジャーでの連絡に「なにこれ?気持ち悪い・・・」と思うことも。
あなたがFacebookをビジネスやグループなどの活動に使っておらず、個人で楽しんでいるなら見ず知らずの人からの友達リクエストはちょっと不審に思いますよね。知らない人からの友達リクエストをされたくない場合、設定範囲を「友達」や「友達の友達」に制限しましょう。
また、Facebookでは、あなたの名前のほかに、「メールアドレス」、「電話番号」、「Facebook外の検索エンジン(Googleなど)」であなたを検索することができます。
多くの人に自分の活動を知ってもらいたい方は別ですが、自分の面識がない人に自分のアカウントを検索されたくない場合には検索を制限する設定をしておきましょう。
【アプリからの設定方法】
- アプリ上部の「三」をタップ
- 「設定とプライバシー」の項目から「設定」をタップ
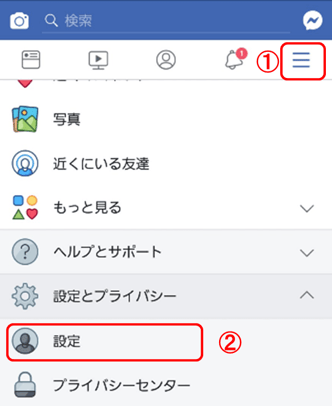
- 「プライバシー」の項目で「プライバシー設定」をタップし、「検索と連絡に関する設定」を開きます。
- 下記の項目をそれぞれクリックして公開範囲を設定します。
- 「私に友達リクエストを送信できる人」
- 「メールアドレスを使って私を検索できる人」
- 「電話番号を使って私を検索できる人」
- 「Facebook外の検索エンジンによるプロフィールへのリンクを許可しますか」
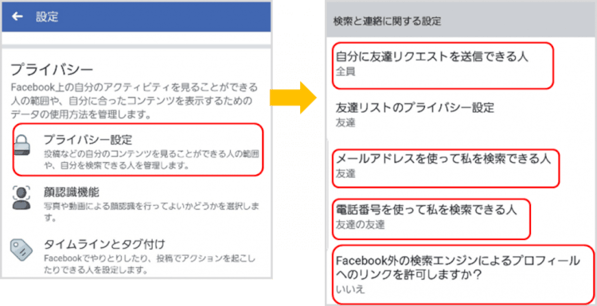
【PCからの設定方法】
- 画面上部の「▼」をクリックし「設定」を選択
- 画面左のメニューからプライバシーをクリック
- 下記の項目をそれぞれクリックして設定します。
- 「私に友達リクエストを送信できる人」
- 「メールアドレスを使って私を検索できる人」
- 「電話番号を使って私を検索できる人」
- 「Facebook外の検索エンジンによるプロフィールへのリンクを許可しますか」
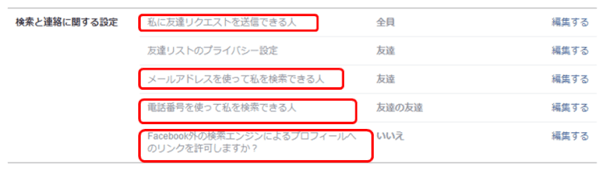
6. 見られたくない友達リストを非公開にする
自分の友達リストを他の人に見られたくない場合、「自分のみ」の非公開にすることができます。また公開範囲を「公開」、「友達」「カスタム」から選択することもできます。
【アプリからの設定方法】
- アプリ上部の「三」をタップ
- 「設定とプライバシー」の項目から「設定」をタップ
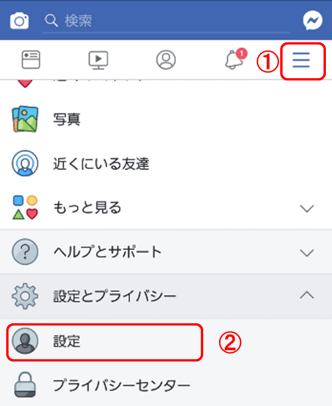
- 「プライバシー」の項目で「プライバシー設定」をタップし、「検索と連絡に関する設定」を開きます。
- 「友達リストのプライバシー設定」をタップしで公開範囲を設定します。
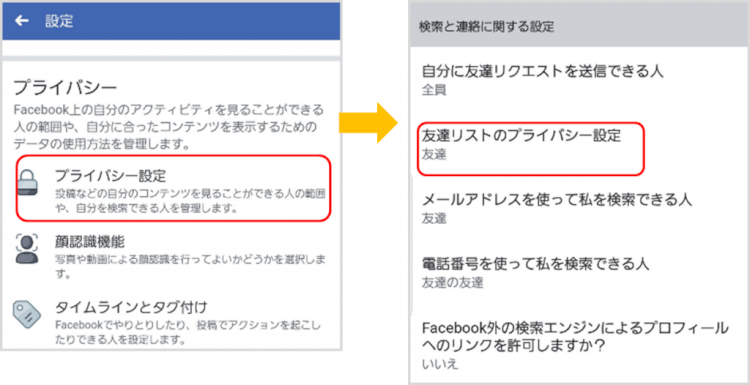
【PCからの設定方法】
- Facebookの画面上部で自分の名前をクリックする。
- 「友達」をクリック
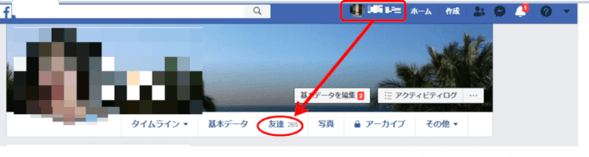
- 上部の鉛筆マークをクリックし「プライバシー設定を編集」を選択します。

- 友達リストの項目で公開範囲を選択し、「完了」をクリックします。
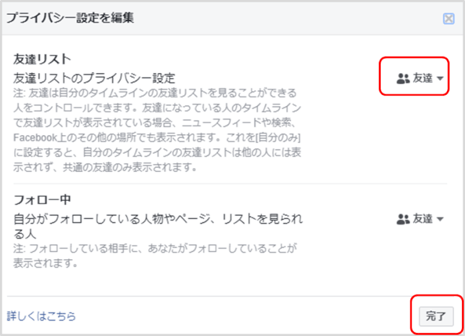
7. Facebookアカウントのセキュリティ対策
この章では、Facebookを安全・安心に利用するために、アカウント自体のセキュリティ対策について解説します。
7-1. 二段階認証をする
Facebookのログインを厳重にする場合には、二段階承認をおススメします。二段階認証を使うとアカウントへの不正アクセスや乗っ取りを防ぐことができます。
もちろんひと手間かかりますが、これでセキュリティが格段にアップします。Facebookを安心して使いたい方は二段階承認を使いましょう。
【アプリからの設定方法】
- アプリ上部の「三」をタップ
- 「設定とプライバシー」の項目から「設定」をタップ
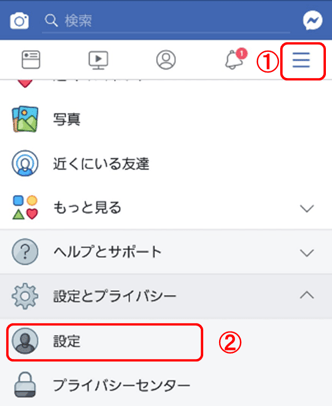
- 「セキュリティ」の項目で「セキュリティとログイン」をタップ
- 「二段階認証を使用」をタップして、設定画面に進みます。ここから手順に沿って設定します。
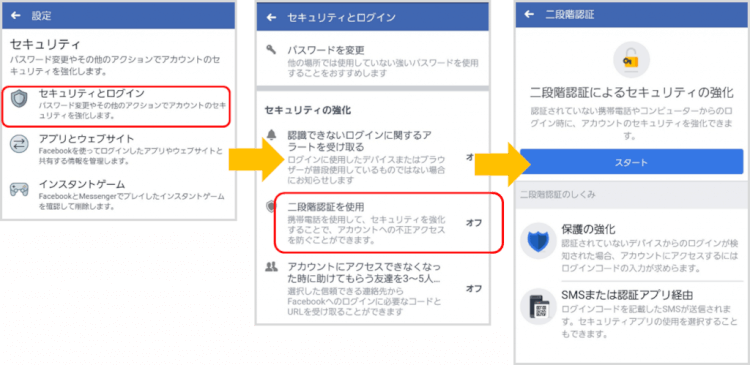
【PCからの設定方法】
- 画面上部の「▼」をクリックしメニューを表示させ、設定を選択しクリックします。
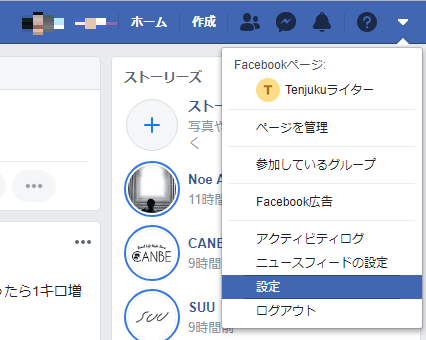
- 画面左のサイドメニューから「セキュリティとログイン」をクリック。
- 「二段階認証を使用」のところで「編集する」をクリックして手順に沿って設定します。
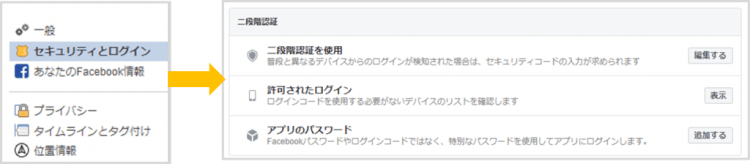
7-2. スパムの友達申請をブロックする(承認しない)
Facebookを使っていると見知らぬ人や外国人から友達申請がくることがありませんか?
その友達申請、スパム(悪意もっとばら撒かれる迷惑な友達申請)の可能性が高いです。うっかり承認してしまうと情報漏洩や乗っ取りの被害にあう可能性があります。面識のない人からの友達申請は承認せず削除しましょう。
7-3. パスワードの使いまわしはしない
個人情報が多く登録されているFacebook。ほかのサービスとのパスワードの使いまわしは絶対にNGです。
万一同じパスワードを使っているサービスで、ハッキングなどが起きた場合自分のFacebookアカウント内の情報まで漏洩してしまう被害にあう可能性があります。
7-4. アプリからの連携を解除する
新しいアプリやゲーム、サービスを利用する際に、「Facebookアカウント」でログインしてしまうことありませんか?確かに便利ではありますが、実はこの時点でそのアプリなどはFacebookと連携されます。もう使わないアプリやサービスをFacebook連携したままにしておくと、悪意のあるサービスによってアカウントの乗っ取りやスパム投稿、情報漏洩などの危険があります。
とりあえずFacebookIDでログインしたものの使わなくなったアプリなどは定期的に見直して、Facebookとの連携を切っておきましょう。
【アプリからの設定方法】
- アプリ上部の「三」をタップ
- 「設定とプライバシー」の項目から「設定」をタップ
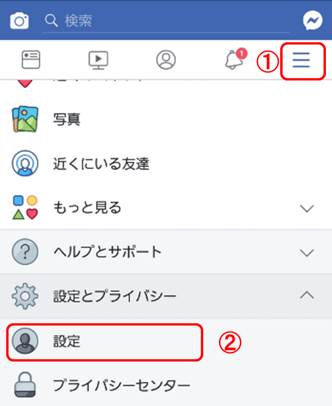
- 「セキュリティ」の項目で「アプリとウェブサイト」をタップ
- 「Facebookでログイン」の「編集する」をタップ
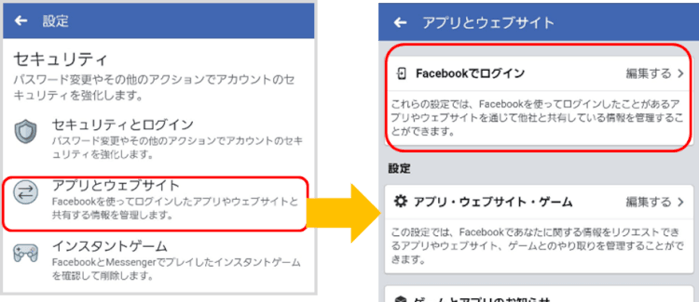
- ここでFacebookでログイン(連携)しているアプリを確認することができます。アプリの横のチェックボックスをタップし「削除」ボタンを押すと連携を解除できます。また「表示」をタップすると詳細画面に進み、アプリと共有しているFacebookの情報を確認・変更することができます。
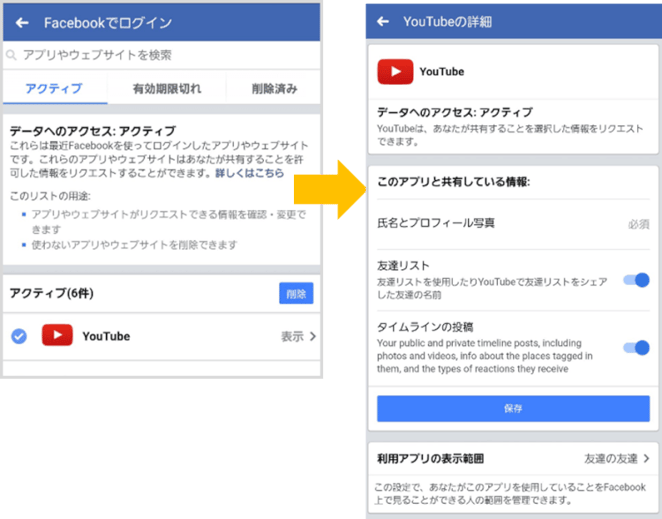
【PCからの設定方法】
- 画面上部の「▼」をクリックしメニューを表示させ、設定を選択しクリックします。
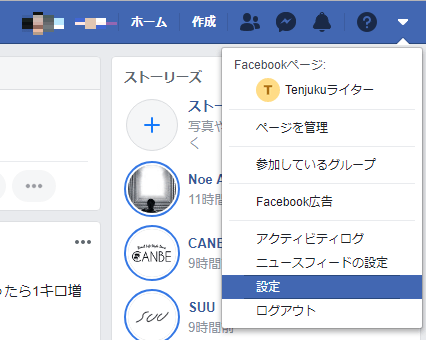
- 画面左のサイドメニューから「アプリとウェブサイト」をクリック。
- アクティブなアプリとウェブサイトを確認します。アプリの横のチェックボックスをクリックし「削除」ボタンを押すと連携を解除できます。また「確認・編集」をクリックすると詳細画面に進み、アプリと共有しているFacebookの情報を確認・変更することができます。
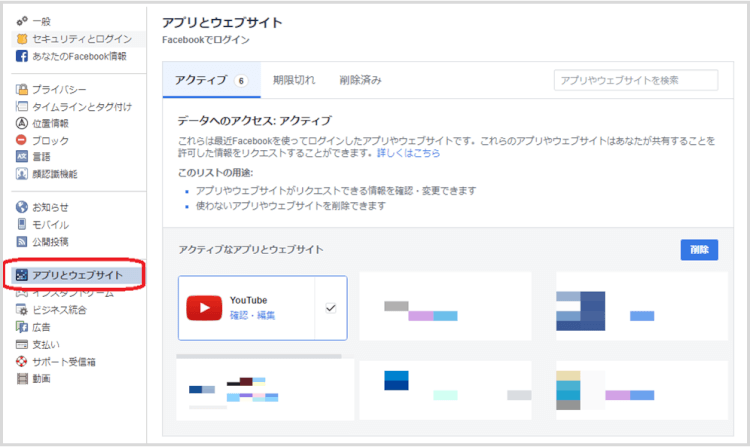
8. まとめ
今回の記事ではFacebookのセキュリティ設定を徹底的に強固にする方法をお伝えしてきました。Facebookは実名登録で「友達」と交流できるのが楽しい反面、その分個人情報に対する対策をしなければ自分の情報が多くの人にさらされてしまう危険性も伴います。
こちらの記事を参考に、プライバシーやセキュリティの設定をしっかり行って、Facebookをたのしんでくださいね!