
Facebookが日本で始まったのが2008年。長い人なら10年はFacebookを使っているのではないでしょうか。長くFacebookを使っていると「知り合い」がどんどん増えていきますよね。学校や職場が変わり新しい環境になると、また新しい「友達」が増えるものです。
ただその中で疎遠になる「友達」ができることも事実。イベントでちょっと知り合っただけの「友達」、義理で「友達」になった元職場の上司など、自分の「友達リスト」を見返してみるとこんな人「友達」だったっけ?と思う人もいます。そんな「友達」に自分のプライベートな投稿を見られるのはちょっと恥ずかしいですよね。
そこで短絡的に友達削除!と考えてしまったあなた、ちょっと待ってください。Facebookには「友達」との関わりについて、3つの設定方法があるのです。Facebookは実名登録で持てるアカウントも一つ。「友達」を「削除」したことがバレて、実生活の交友関係で「しまった」と後悔しないよう慎重に設定していきましょう。
今回は「友達リスト」を設定する「削除」「ブロック」「制限リスト」の使い方について詳細に説明していきます。この設定で友達を整理するとあなたのFacebookのつながりがより快適に楽しめるようになりますよ。
※本記事のスクリーンショットや公式ヘルプページ情報は、2018年11月時点のものです。今後のアップデートにより、画面が異なる可能性があります。
1.「削除」で「友達」解消!投稿は見られないがバレる可能性あり
1-1. 友達を「削除」すれば「友達リスト」から外れて投稿は見られない
Facebookで友達を「削除」すると、「削除」した相手と自分の「友達リスト」の両方から名前が消えます。つまり、「友達」が解消され、「友達」になる以前の状態になります。あなたがFacebookの投稿の公開範囲を「友達」に限定していれば、もう相手から自分の投稿を見られることはありません。そして相手の投稿を自分のタイムライン上で見ることもありません。
ただし、Facebook上で相手があなたの名前を検索することは可能ですし、メッセジャーで相手からメッセージを受信することはできてしまいます。
1-2.「削除」のデメリットは相手にバレてしまう可能性が高い
「削除」したこと自体は通知されませんが、結局バレてしまう可能性が高いです。それは、「削除」した相手の「知り合いかも」の通知やニュースフィード、「友達リスト」の検索画面で「知り合いかも」のリストに自分の名前が出てくるのを目にするから。今まで「友達」だったのに、なぜ「知り合いかも」に表示されるのかしら?と思われたらもう終わりです。もちろん相手の「知り合いかも」の表示までこちらで「削除」できません。
ちなみに、Facebookが相手に「知り合いかも」におすすめしてくるのは以下の人です。
- 共通の友達がいる人。おすすめに選ばれる最も一般的な理由です。
- 同じFacebookグループに参加している人、または同じ写真にタグ付けされている人。
- 同じネットワーク(学校、大学、職場など)に所属する人。
- アップロードした連絡先に登録されている人。
Facebook公式ヘルプ参照:https://www.facebook.com/help/163810437015615?helpref=related
1-3.「削除」の方法
では、相手にバレても構わない!というあなたに、Facebookで「友達」を「削除」する方法を解説していきます。
【スマホからの設定】
- Facebookアプリで、右上にある「三」をタップ
- 「友達リスト」で該当の「友達」の縦三点アイコンをタップし、「友達から削除」を選択タップします。
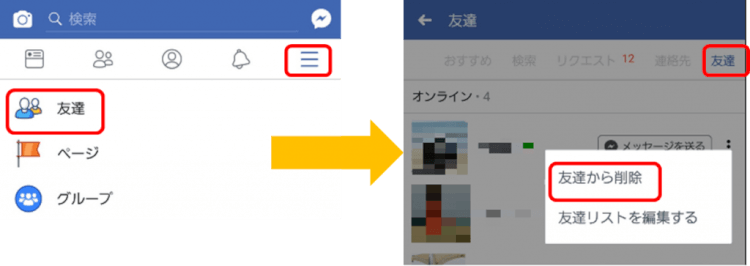
【PCからの設定】
- Facebookで自分のプロフィール画面に行き、「友達」をクリック
- 「友達リスト」の中から、「削除」したい友達の「レ友達」アイコンをクリックし、「友達から削除」を選択クリックします。
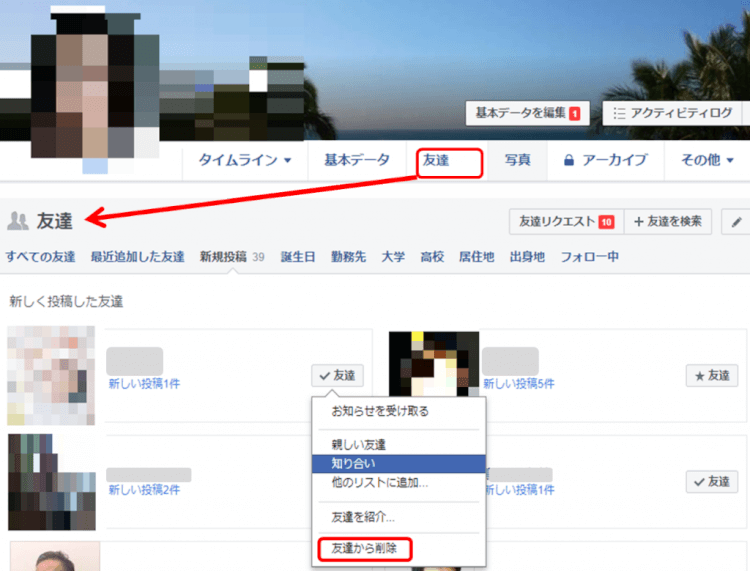
2.「ブロック」は「削除」より一段上の「友達」解消設定
2-1.「ブロック」するとFacebook上でお互いにアクションできなくなる
「ブロック」はFacebook上でお互いに「存在しないものとする」という設定です。「削除」も「ブロック」もお互いの「友達リスト」から名前がなくなり、相手に投稿を見せなくする点では同じですが、「ブロック」は「削除」と違いあなたへのアクションが一切できなくなります。「削除」より一段上の「友達」解消設定となります。
実生活でもFacebookでも関係を断ち切りたい相手であれば、「ブロック」してしまいましょう。「ブロック」をすると、相手はFacebook上であなたの名前を検索することすらできなくなります。
Facebook上で「友達」を「ブロック」すると具体的に以下のことができなくなります。
- 友達リストからお互いに削除される
- 相手から検索されない
- プロフィールの投稿が見られない
- 友達リクエストが送れない
- イベントやグループに招待できない
- メッセンジャーが送れない(会話の内容を削除したい場合は、設定から削除を選択)
- 写真のタグ付けができない
これは「ブロック」した側にも同様に適用されるので、逆に相手のタイムラインを見たり、タグ付をしたり、メッセンジャーを送ったりすることもできなくなります。逆に自分が「ブロック」していないのに上記のことができない場合は相手からブロックされている可能性が高いです。
「ブロック」している状態でも、「ブロック」した人の投稿や写真を目にすることがあります。それは「ブロック」した人が、あなたと共通の友達をタグ付けして記事を投稿した場合です。共通の友達のタイムラインに「ブロック」した人の投稿が表示されることがあります。もう金輪際目にしたくない相手でもそれは致し方ありません。
ただ、その投稿に対して「ブロック」した相手がコメントしても、そのコメントは非表示になります。また自分がコメントした場合は相手側に非表示になります。
2-2.「ブロック」は通知されないがバレる可能性はある
「ブロック」しても通知はされませんし「知り合いかも」にでてくることもありません。なので、「削除」よりバレにくいと言えます。ただ、あなたの投稿が今まで見られていたのに見られなくなった、さらには名前も検索できなくなった、ということから相手に「ブロック」がバレてしまう可能性はあります。
また、2-1.のように「共通の友達」の投稿にコメントした時やグループチャットで、お互いのコメントが非表示になることでバレる可能性もあります。
そして「ブロック」に気が付いた相手が、あなたから「拒絶」されたと思って傷つくのは必至です。実生活で会う可能性がある相手に対して「ブロック」を使うのは慎重にしましょう。
「ブロック」は「友達」を完全にシャットアウトできるので、誤って友達を承認してしまったスパムアカウントをブロック時の対処などに使うのは有効です。
2-3.「ブロック」の方法
【スマホからの設定①】
- Facebookアプリ上部にある「三」をタップ
- 設定からブロックをタップ
- 「ブロック済みのリストに追加」をタップ
- 上部の検索窓で「ブロック」したい人の名前を入力して検索
- 該当の「友達」で「ブロックする」をタップすれば設定完了です
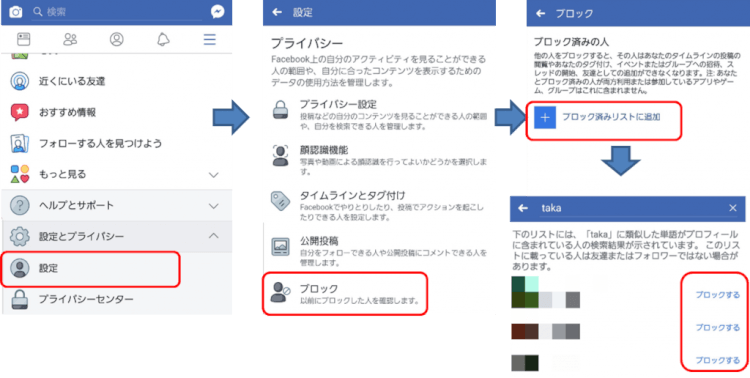
【スマホからの設定②】
- 「ブロック」したい人のプロフィール画面に行き、「その他[···]」のアイコンをクリック
- 「ブロック」するをクリックします
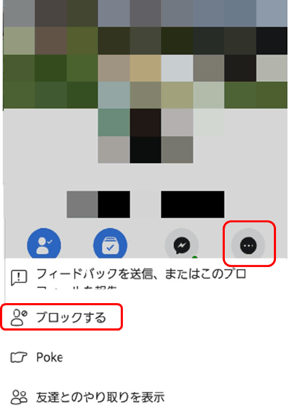
【PCからの設定】
- Facebook画面の右上にある「▽」をクリックし、設定を選択します
- 左のサイドバーで「ブロック」をクリック
- ユーザーをブロックの項目の検索窓で「ブロック」名前かメールアドレスを入力して検索します
- 検索した「友達」で「ブロックする」をクリックすれば設定完了です
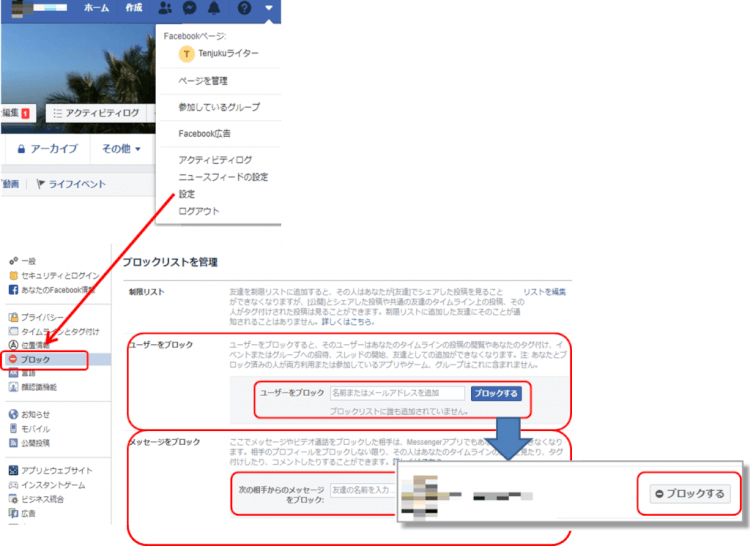
※「友達」は解消せず、Facebookメッセンジャーのメッセージだけブロックした場合は、「メッセージをブロック」の項目で同様に設定できます。
3.「制限リスト」は穏便に自分の投稿を隠せる方法!
3-1. 「制限リスト」を使えば相手にバレずに自分の投稿を見せなくできる
「制限リスト」に「友達」を入れると、その人は今まで通りあなたと「友達」のままですがあなたの投稿が見られなくなります。「制限リスト」に「友達」を入れても相手に通知されることはありません。職場の上司が「友達」になっていて、あまりプライベートの生活は知られたくない、などという時に使えますね。穏便に「友達」と距離を置いてプライベートを隠したい時には、「制限リスト」を使うのがおススメです。
ただし、「制限リスト」に入れた「友達」でも、あなたが共有の範囲を「公開」にした場合とその人をタグ付して投稿した場合にはその投稿は見ることができます。
3-2.「制限リスト」に入れる方法
【スマホからの設定①】
- 友達のプロフィール画面へ行き、友だちアイコンをタップ
- 「友達リストを編集する」をタップ
- リストの中から「制限」を選択してタップすれば完了です。
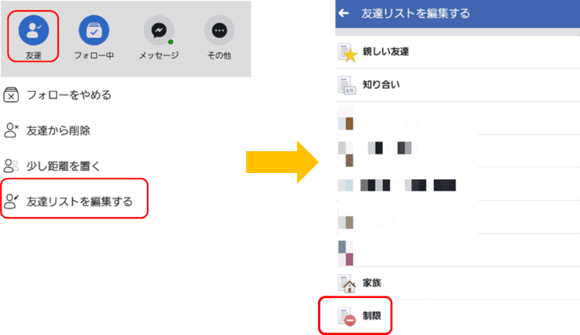
【スマホからの設定②】
スマホからの設定①の画面で、「少し距離を置く」という項目がありましたが、こちらからも「制限リスト」へ追加することができます。この項目があるのは、Facebookで「少し距離を置きたい」という要望が多いのかもしれませんね。
- 友達のプロフィール画面へ行き、友だちアイコンをタップ
- 「少し距離を置く」をタップ
- 「〇〇さん(制限する相手)に表示されるコンテンツを制限」をタップ
- 「○○さん(制限する相手)に自分の投稿を表示しない」のチェックをタップ、保存すれば完了です
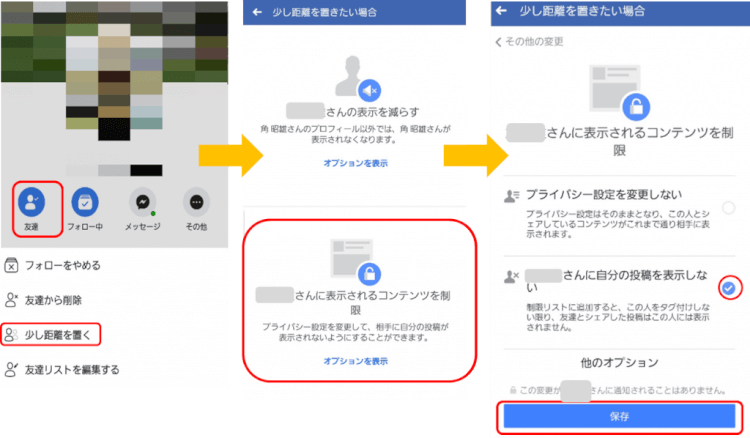
【PCからの設定】
PCから設定すると複数の友達を1度に「制限リスト」に入れることができます。
- Facebook画面の右上にある「▽」をクリックし、設定を選択します
- 左のサイドバーで「ブロック」をクリック
- 「制限リスト」の項目からリストを編集をクリックします。
- 左横のプルダウンから「▼友達」を選択。検索窓で該当の「友達」を検索するか、表示された友達のアイコン中から該当の「友達」を見つけ、チェックします。
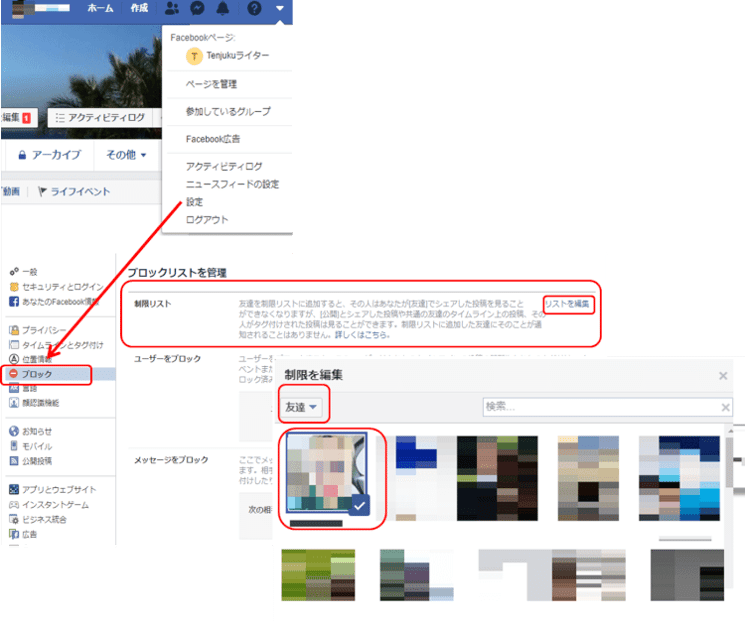
- 最後に「終了」をクリックして完了です。
「制限リスト」に入れても、あなたの投稿の共有範囲が「公開」だと相手から見られてしまいます。この設定が「友達」になっているか確認しておきましょう。
3-3.「制限リスト」から削除する方法
「制限リスト」に入れた「友達」を元に戻す場合、スマホからは「制限リスト」に入れた手順で「制限」のチェックを外します。
PCでの設定も、同様の手順で「制限リスト」に行き、リストを編集の画面で「友達」のチェックを外します。スマホでは「友達」ごとに個別に設定する必要があるので、1度に複数削除した場合はPCで設定しましょう。
3-4.「リスト」を使って公開範囲を設定する方法もある
「制限リスト」ではなく「家族」や「サークル」といった自分の「友達リスト」を作成し、投稿する際に指定することで誰に公開するかを設定することも可能です。
ただ毎回設定するのが面倒、この人だけには自分の投稿を見られたくないという「友達」なら「制限リスト」に入ってもらいましょう。
3-5.「制限リスト」もバレる可能性は0ではない
「友達」を「制限リスト」に入れても通知はされません。但し、あなたが積極的にFacebookを更新していて相手がタイムラインでよく目にしていた場合、急に投稿が見られなくなるので「おかしいな」と勘づかれる可能性はあります。その「友達」がさらにあなたのタイムラインを見に来た場合、見られる投稿が少なくなっていて、さらに疑惑が深まりバレてしまうことも。あなたのFacebookの「写真」は「制限リスト」に入っている人に見られませんが、「写真」の更新日時はわかります。更新が最近なのに「投稿」が見られない・・・これで相手の確信に変わります。
なので「制限リスト」にいきなり入れるよりも、4-3.でご紹介したようにグループを作り投稿範囲を設定する方が面倒でも賢明かもしれません。
4. 誤って「削除」「ブロック」してしまった場合の対処方法
Facebookで誤って「削除」や「ブロック」をタップ・クリックしてしまった!焦りますよね。それぞれの対処方法をまとめて解説します。
4-1. 誤って「削除」した場合
「削除」してしまった相手に改めて友達リクエストを送った上で再度承認してもらい、友達になってもらう必要があります。相手に誤って「削除」してしまったことを「メッセンジャー」や対面で説明しお詫びをして承認をお願いするのがいいでしょう。
4-2. 誤って「ブロック」した場合
「ブロック」を解除した上で、再度友達リクエストを送信する必要があります。自動的にまた「友達」に戻るわけではないので注意しましょう。ただ、「ブロック」を解除した時点で相手が自分のFacebookを検索をすることができるようになり、あなたの公開設定に応じてプロフィールや投稿を見ることができるようになります。
「ブロック」を解除して48時間は再度「ブロック」の設定にすることはできません。48時間経ってから設定し直す必要があります。
4-3. ブロックの解除方法
【スマホからの設定】
- Facebookアプリの上部にある「三」をタップ
- 「設定」の項目をタップして「ブロック」を選択します
- 「ユーザーをブロック」の欄で該当ユーザーの「ブロックを解除」を選択します。
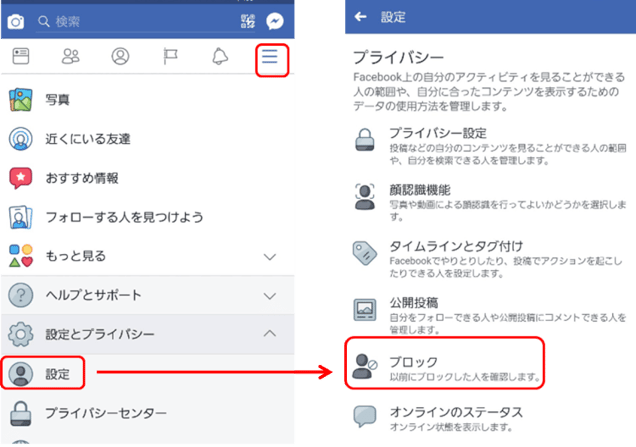
【PCからの設定】
PCからはブロックした手順同様にFacebookの設定からブロックの項目へ行き、「ユーザーをブロック」の欄で該当ユーザーの「ブロックを解除」を選択します。
4-4.「削除」した相手の確認方法
「削除」すると友達のリストから消えてしまうので、どの人を「削除」したのかわからなくなります。そんな時は自分のアクティビティログから「削除」した「友達」を確認することができます。「友達リスト」から名前が消えているが、自分が「削除」したのか、相手が「削除」したのかどっちかわからない・・・ともやもやしている人はここをチェックしてスッキリしましょう。
まとめ
今回はFacebookで「友達」を「削除」する以外にも、「ブロック」や「制限リスト」で自分の投稿を相手から見せなくする方法をご紹介してきました。
要点をまとめると、
- 「削除」は「友達リスト」から外せるが相手にバレる可能性が高い
- 「ブロック」はFacebookでお互いを抹消する最終手段
- 「制限リスト」を使うと穏便に相手から自分の投稿を隠せるおススメの方法
ぜひ友達の「削除」を検討する前に「制限リスト」を使ってみましょう。この記事を読んであなたのFacebook投稿が楽しくなるようご活用いただければ幸いです。