
facebookで投稿を作成する時、下書きしてから後でゆっくり投稿したいと思ったことはありませんか?
facebookの下書き機能は、重要な投稿や、ビジネスでfacebookを利用している方にとって、とても便利です。
当記事では、PCやスマホ(Android、iPhone)、アプリから保存、作成、編集する方法をご説明します。
※本記事のスクリーンショットや公式ヘルプページ情報は、2019年4月時点のものです。今後のアップデートにより、画面が異なる可能性があります。
1. facebookページは下書きできる
facebookページは、個人が運営するアカウントでも、企業が集団で運営するアカウントでも、アカウントの管理者や、編集権限があれば、下書きすることができます。
しかし個人アカウントであるfacebookでは下書きはできません。
2. PCでfacebookページを下書きする方法
まず、facebookのホーム画面の右側にある「▼」をクリックして、facebookページを表示します。
投稿したいfacebookページを選びます。
投稿を入力する場所は3か所(①ニュースフィード「投稿を作成」、②ホーム画面の左カラムにある「投稿」、③投稿ツール)ありますが、どこから入力しても同じです。
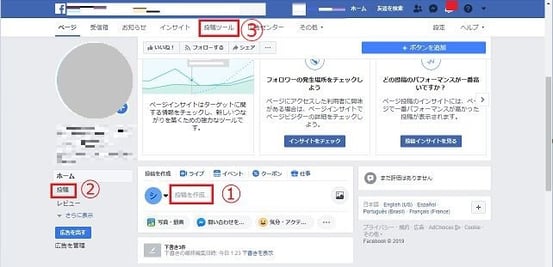
2-1. PCでfacebookページを下書きする手順
ここでは、①~③の投稿方法のうち、①ニュースフィード(「投稿を作成」)から投稿する方法をご説明します。
まず、ニュースフィードに投稿したい文言を入力します。
入力後、公開ボタンの横にあるプルダウンをクリックしてから、「下書き保存」をクリックします。
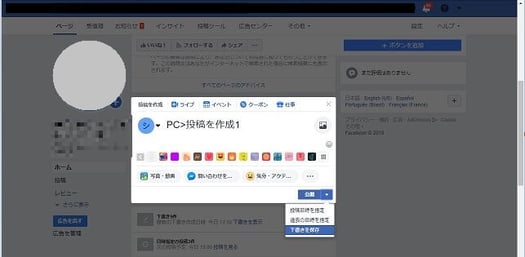
2-2. PCでfacebookページの下書きを確認する方法
PCでfacebookページの下書きを確認する方法は2通りあります。
一つは、ホーム画面の中央にある、「下書きを表示」から確認する方法です。
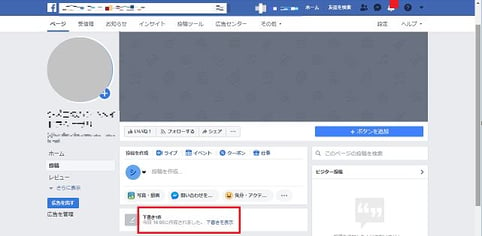
もう一つは、ホーム画面で「投稿ツール」から確認する方法です。
左側の「下書き」をクリックすると、下書き一覧が表示されます。
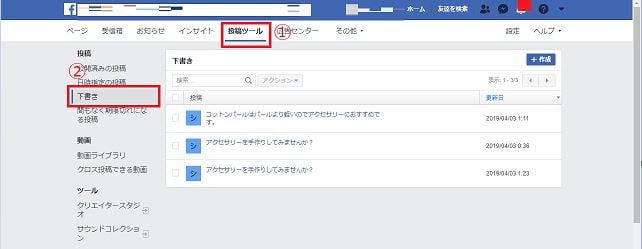
2-3. PCでfacebookページの下書きを編集する方法
PCでは、下書きした文言を編集することができます。(下書きを日付指定へ変更することもできます。このやり方は5章でご説明します。)
文言を編集するやり方をご説明します。
2-2のように、編集したい投稿を表示して、①右上の「・・・」をタップすると、②「投稿を編集」と表示されるので、クリックします。
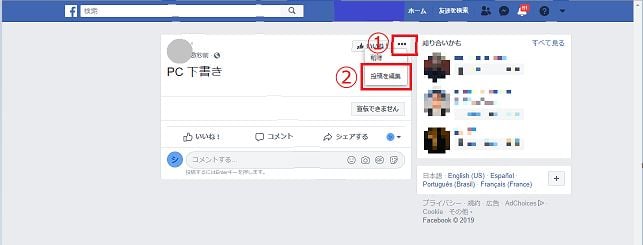
今回は、「編集」と書き加えました。保存ボタンをクリックすれば、編集した文言が保存されます。
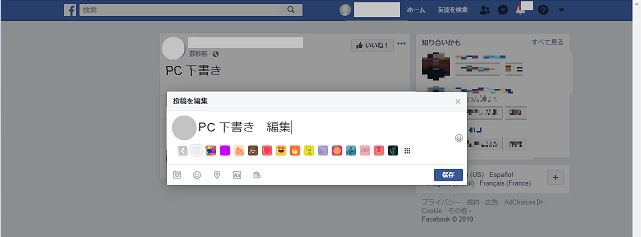
下書き一覧に、編集前の「PC 下書き」と、編集した「PC 下書き 編集」が保存されています。
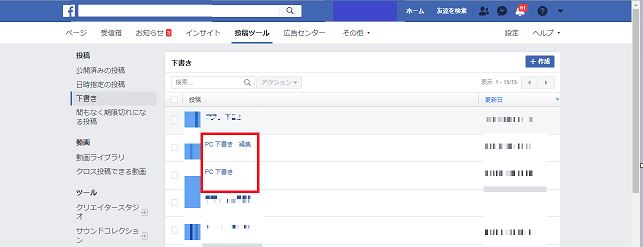
3. facebook アプリで下書きする方法
facebookアプリでもfacebookページを下書きすることはできます。
3-1. facebook アプリでfacebookページを下書きする時の注意点
facebookアプリは、PCと異なり、「・・・」アイコンをタップしても「編集履歴を表示」・「今すぐ公開」・「削除する」の3つしか表示されないので、下書きを編集できません。
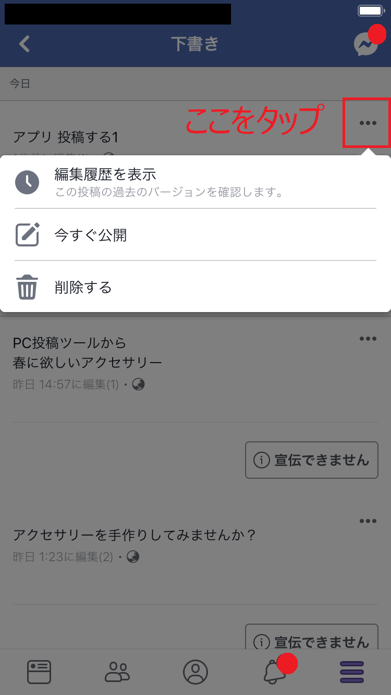
facebookアプリで下書きしたら、編集はPCで行ってください。やり方は2-3をご覧ください。
3-2. facebookアプリでfacebookページを下書きする手順
| まず、アプリでfacebookページにログインします。 |
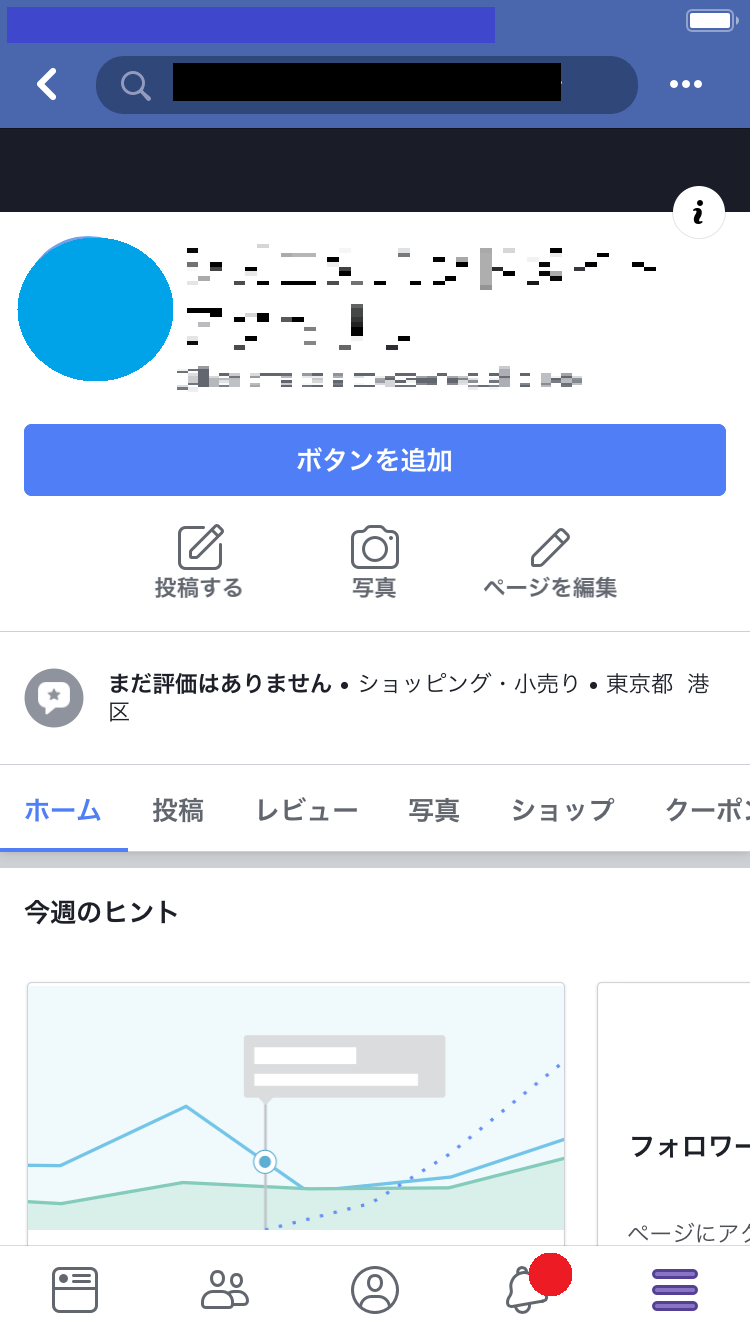 |
画面最下部の①「三」から②上部の「三」をタップするか、
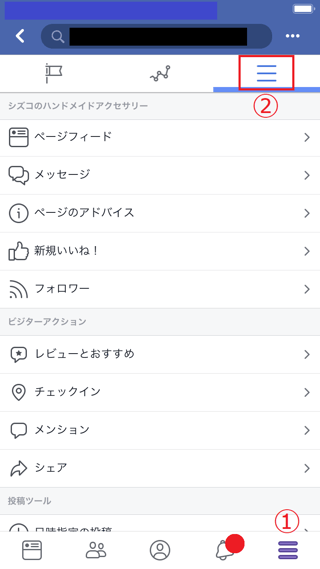
または①画面最下部の「三」から②「ページ」をタップして、
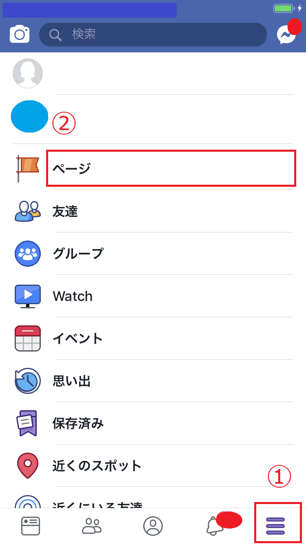
投稿を下書きしたいfacebookページを選択してください。(筆者はfacebookページを2つ管理しているので、2つ表示されています。)
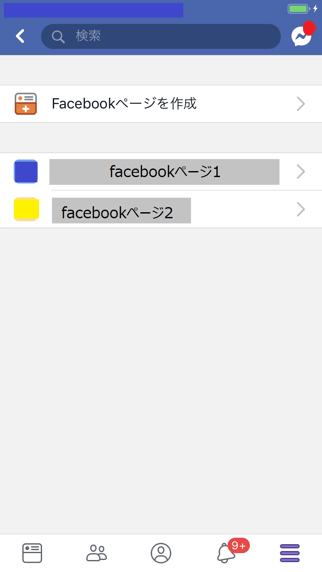
該当のfacebookページを表示したら、下書きを作成します。
「投稿する」、「何か書く…」(つぶやき)どちらから作成しても同じです。
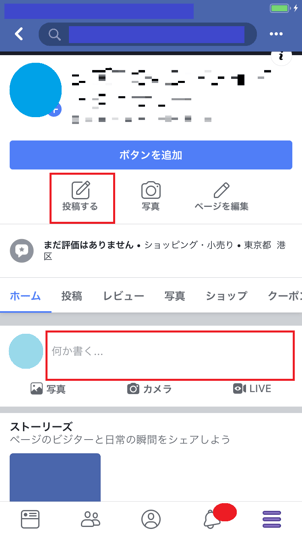
テキストを入力したら、画面右上の「シェア」をタップします。
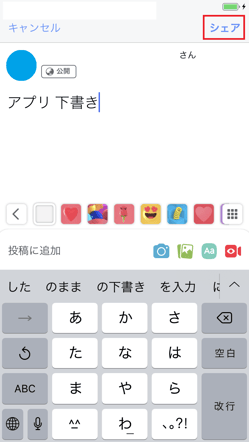
「今すぐ」と書かれた右隣のプルダウンメニューをタップします。
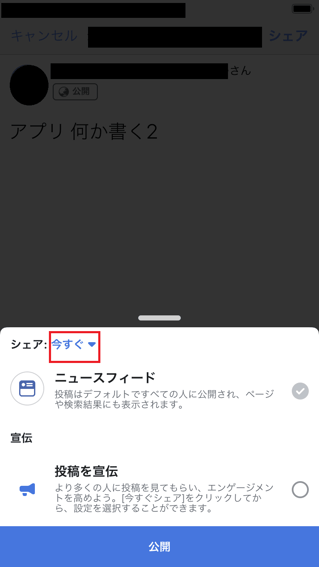
「投稿ツールオプション」が表示されるので、「下書きとして保存」をタップします。 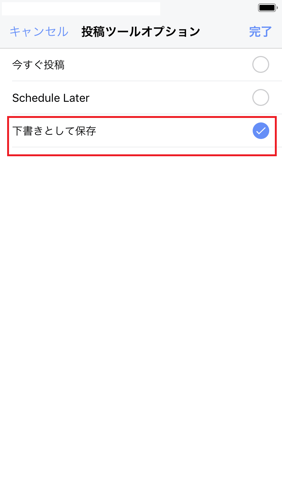
「完了」をタップすると「シェア:後で▼」と表示されたら、「下書きとして保存」をタップします。
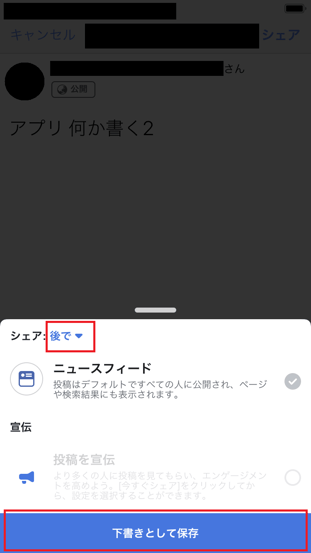
これでアプリから下書きが保存されました。
アプリで下書きすると、2章の冒頭でご説明したように、「・・・」アイコンをタップしても「今すぐ公開」か「削除」しか選べないため、編集できません。
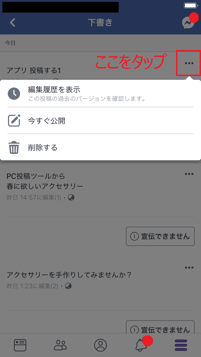
ただし、PCであれば、編集できます。詳細は2-3をご覧ください。
3-3.facebookアプリでfacebookページの下書きを確認する方法
下書きを作成すると、facebookページのホーム画面に遷移します。
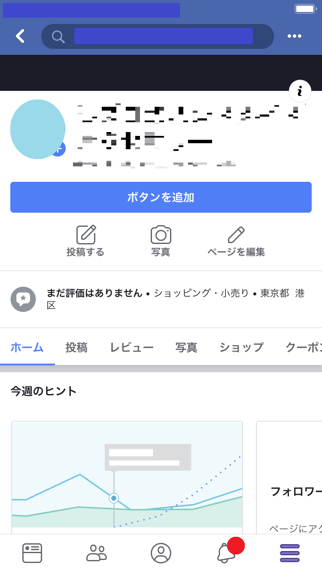
ホーム画面を上にスクロールしていくと、画面右上に「三」が表示されます。
表示には下書きしてから1~2分かかることがあります。
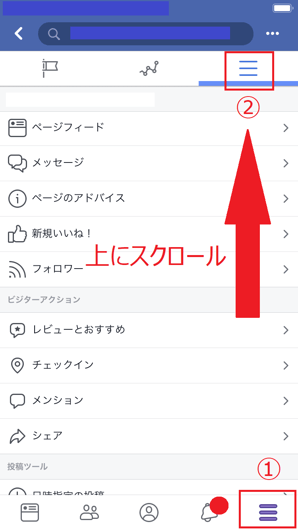
「三」をタップしてから、今度は下にスクロールしていくと、「投稿ツール」項目があるので、「下書き」をタップしてください。
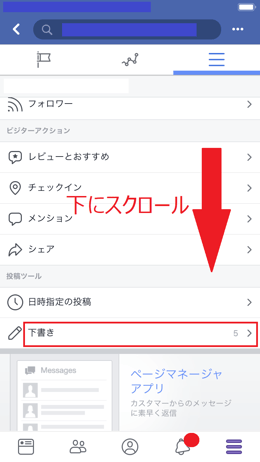
下書きされた投稿一覧が表示されます。
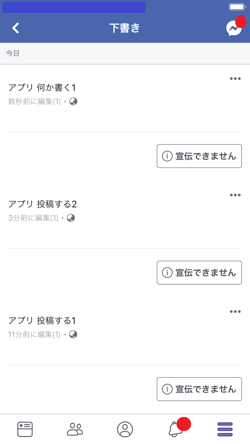
4. スマホサイトではfacebookページを下書きできない
facebookページのスマホサイトではfacebookページを下書きすることはできません。
しかし、PCやアプリから下書きした投稿を確認することはできます。
4-1. faceboookのスマホサイトとPC&faceboook アプリの違い
今回、筆者はfaceboookページを非公開に設定して、テスト投稿しました。
「投稿」をタップすると、下のように表示されます。PCやfaceboook アプリと異なり、投稿以外のプルダウンメニューは表示されません。
「OK」をタップすると、自分にだけ表示され(「公開」と表示されます)、「キャンセル」をタップすると、入力画面に戻ります。
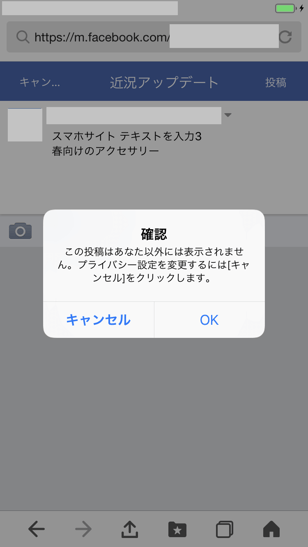
4-2. スマホサイトからfacebookページの下書きを確認する方法
4章の冒頭でご説明したように、スマホサイトではfacebookページの下書きはできません。
しかし、アプリやPCサイトで作成した投稿を、「アクティビティ」項目から確認することができます。
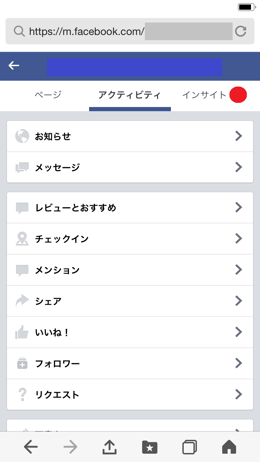
スマホサイトを、下までスクロールすると、下書きが保存されていることが分かります。
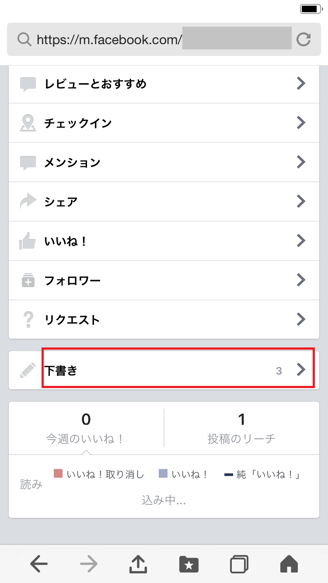
5. PCでfacebookページを日時指定して投稿したい
facebookページは下書きだけでなく、日時指定することもできます。
5章では、facebookページの入力や、確認、編集する方法をご説明します。
5-1. PCで日時指定を設定する手順
2-1同様、文言を入力したら、「今すぐシェア」の横にあるプルダウンをクリックして「日時を指定」をクリックします。
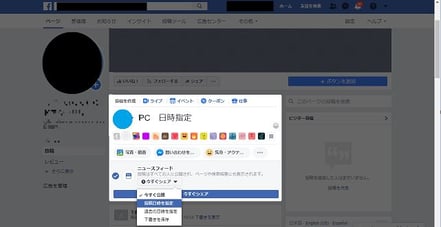
希望の日時を選んだら、「日時を指定」をクリックし、「日時指定」をクリックすれば保存されます。
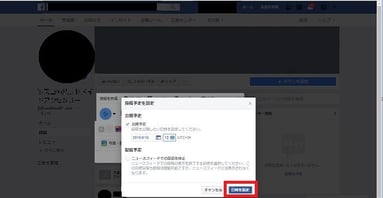
5-2. 日時指定した投稿を確認する方法
2-2同様、ホーム画面の中央か、
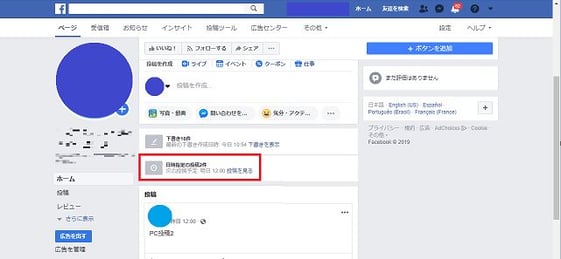
または、ホーム画面から①投稿ツールをクリックすると、左側に②日時指定の投稿一覧が表示されます。
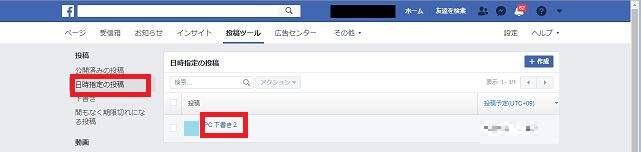
5-3. 日時指定した投稿を再指定する方法
5-2同様、「日時指定の投稿」をクリックして、日時を変更したい投稿を表示します。
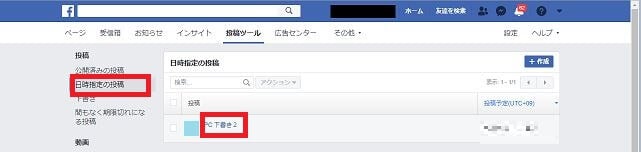
編集ボタンの隣にあるプルダウンメニューをクリックします。
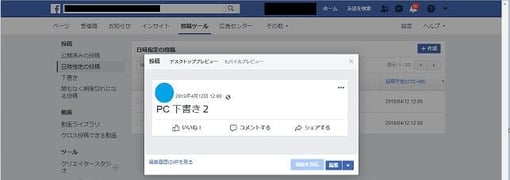
「日時を再指定」をクリックすると、
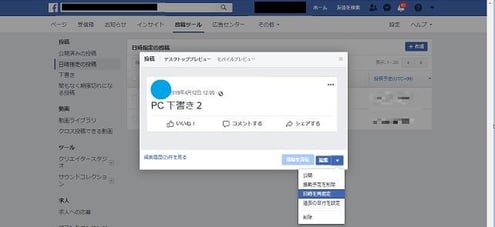
日時を再度指定できます。
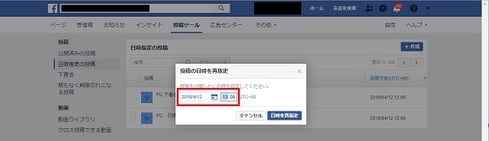
最新の投稿予定は12:00でしたが、
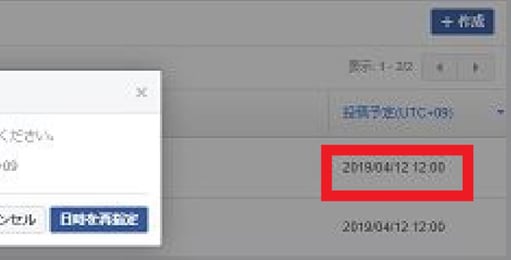
13:00に変更されました。
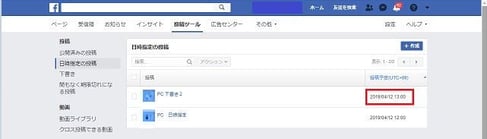
5-4. 下書きした投稿を日時指定に変更する方法
2章のように、PCで下書きした投稿を日時指定に変更することもできます。
まず、下書きした投稿を表示します。(ここでは「PC下書き2」)
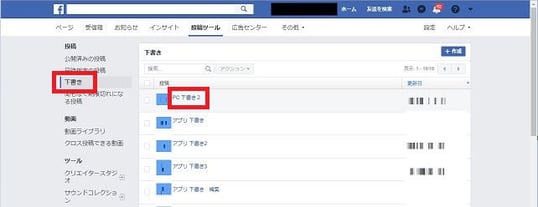
「編集」ボタンのプルダウンメニューから「日時を指定」をクリックし
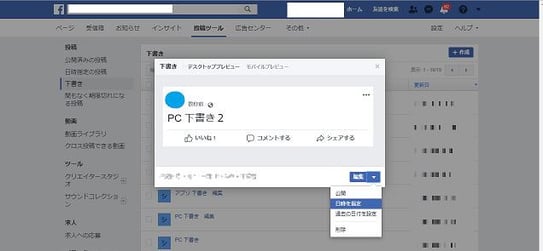
「日時を確定」をクリックします。
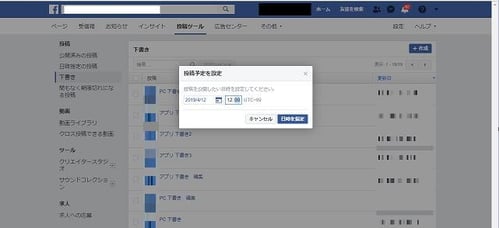
すると、下書きに保存されていた投稿「PC 下書き2」が、「日時指定の投稿」に保存されました。
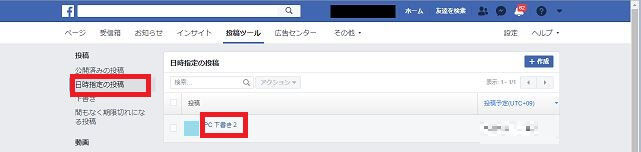
このように、PCでは、下書きの文言の編集はもちろん、下書きを編集して日時指定すれば、予約投稿することもできます。
5-5. facebookアプリで日時指定した投稿をPCから日時を再指定する方法
次に、アプリで日時指定した投稿を、PCから再指定します。
下書きされていた、日時指定の投稿一覧から、日時を変更したい投稿を選択します。
「編集」をクリックして、「日時を再指定」をクリックします。
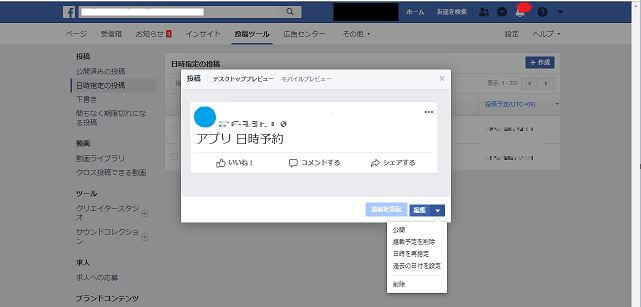
「保存」ボタンをクリックしたら、保存できます。
6. facebookアプリで日時指定して投稿したい
facebookアプリは下書きだけでなく、日時を指定することができます。
6-1. facebookアプリで日時指定をする方法
facebookアプリで日時指定すると、日時指定を編集することができます。
3-1同様、テキストを入力したら、「シェア:今すぐ▼」のプルダウンメニューをタップして、希望する日時を選択してください。
日時を指定すると、「シェア:後で▼」、「投稿日時を指定」と表示されるので、「投稿日時を指定」をタップします。
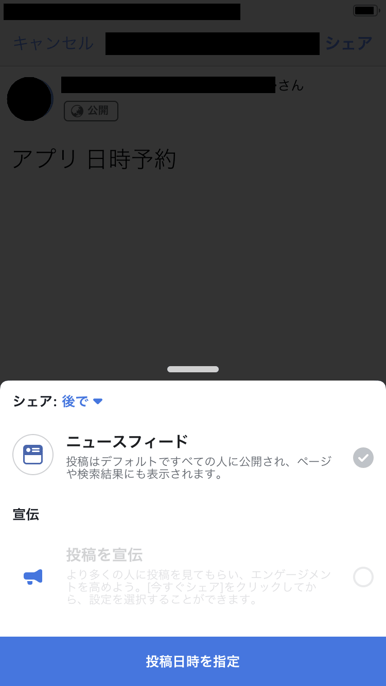
なお、10分以内の指定はできません。
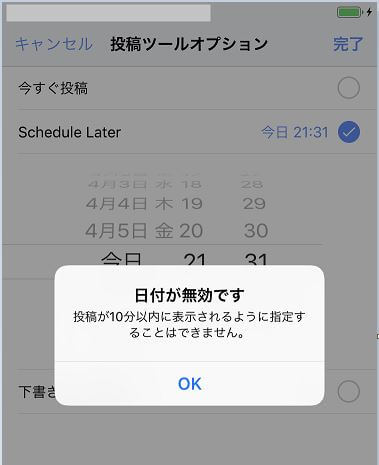
6-2. facebookアプリで日時指定した投稿を確認する方法
3-3同様、「投稿一覧ツール」項目から表示します。時計のマークの「日時指定の投稿」をタップすると、一覧が表示されます。
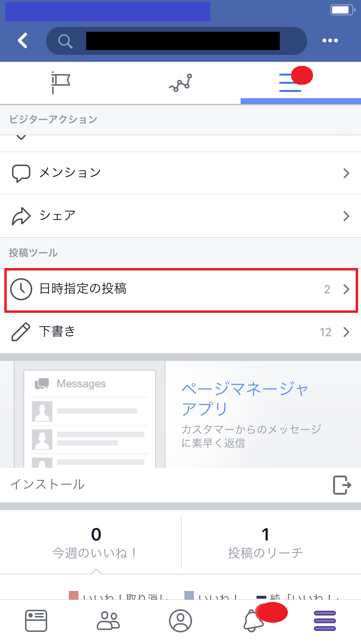
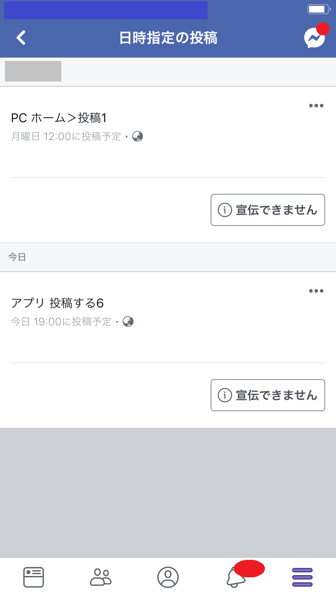
6-3. facebookアプリから日時指定を編集する方法
facebookアプリから日時指定をすると、日時を再指定できます。やり方をご説明します。
投稿の右上にある「・・・」をタップすると「日時を再指定」・「今すぐ公開」・「削除」と表示されます。
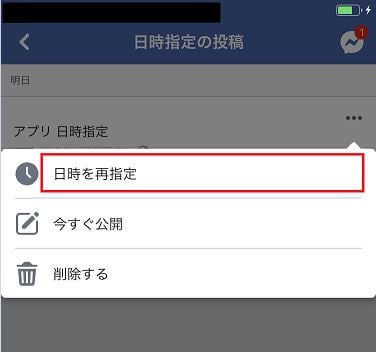
「日時を再指定」をタップすると、「時間を選択」画面へ進みます。
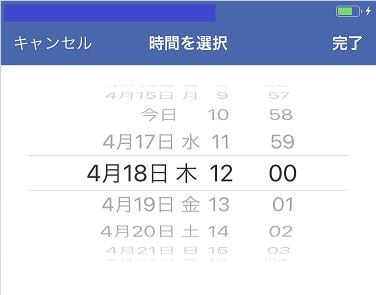
希望の日時を選び、右上にある「完了」をタップしてください。
最後に「OK」をタップすれば終了です。
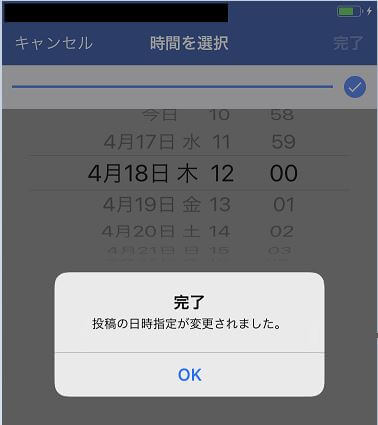
10分以内の日時指定は、できませんのでご注意ください。
まとめ
facebookページは管理者権限を持っていれば下書きできます。
管理者権限がない場合は、権限を付与してもらうようにしましょう。
下書きはPC、facebookアプリどちらからもできますが、アプリから編集することはできません。アプリで下書きした投稿は、PCから編集してください。
facebookページを下書きしておけば、チームで共有できますし、内容を吟味することもできます。また、日時指定にすれば忘れずに投稿できます。
下書きした投稿を、後から日時指定に変更することもできます。
facebookページを作成したら、ぜひ下書きを利用してみてください。